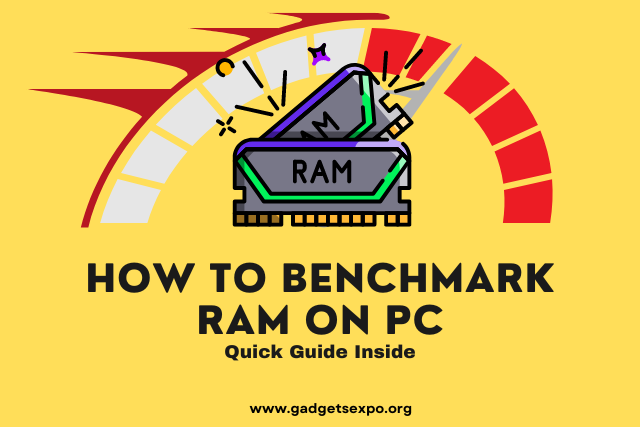Introduction
Want to know how fast and reliable your RAM really is? Benchmarking your RAM lets you measure its speed, latency, and overall performance. It’s a crucial step if you’re upgrading hardware, overclocking, or troubleshooting slow system performance.
In this guide, you’ll learn how to accurately benchmark your RAM using trusted tools and methods. From testing read/write speeds to analyzing latency, we’ll walk you through the entire process step-by-step. By the end, you’ll have a clear understanding of your RAM’s capabilities and how it affects your PC’s overall performance.
What is a RAM?
RAM, short for Random Access Memory, acts as a temporary holding area for the data and commands your computer’s CPU needs to access immediately. This contrasts with long-term storage solutions such as hard drives or SSDs, where data remains stored until erased or replaced. RAM is considered volatile because its information disappears when the system is powered down. There are several iterations of RAM available, including DDR2, DDR3, DDR4, DDR5, and the newer LPDDR5X, each version offering improvements in speed and efficiency over its predecessors.

Why Need To Benchmark RAM Performance?
To give your computer a speed boost, it’s crucial to take a closer look at your RAM. Assessing the performance of your RAM involves understanding its speed, how swiftly it allows data access, and its harmony with key components of your system like the CPU and motherboard. This step is vital to ensure that your RAM is efficiently contributing to your computer’s performance, helping it to run as smoothly and quickly as possible.
This process can reveal if you’re fully utilizing the DDR4 or DDR5 RAM speeds, and whether an upgrade could boost your system’s performance. For those interested in overclocking, proper benchmark tests can guide adjustments to voltage and timing settings, enhancing performance without risking damage. Furthermore, benchmarking assists in configuring systems for specific tasks, whether it’s for gaming, professional applications, or general use, ensuring you have enough free memory and that your memory is not a bottleneck.
Benchmarking Guide For Testing RAM
Memory Mark By Passmark
Memory Mark makes it easy to understand how well your RAM is doing with a simple score. This is great for figuring out if you need to fix something or if you could make your computer run even faster by changing some settings. Whether you’re just using your computer for everyday stuff, playing games, or doing big projects, Memory Mark by PassMark can help make sure your computer’s memory is doing its best. In this software, you can also test your different hardware like CPU, GPU, and even your storage device.
Now let’s run a quick test on your RAM with the help of Memory Mark. Open the application after and click on Memory Mark. Click on the RUN option and see how well the performance of your RAM is.

UserBenchmark
UserBenchmark is like your go-to gadget geek friend who knows all about computers and can tell you exactly how yours is doing. It’s this super handy online tool that lets you check out how well your computer’s parts. It will test every hardware in your computer and give you results in the browser. In the result section you can find the RAM test results and also check other component’s results for better understanding. The free version requires a captcha test to run a benchmark in which you have to complete the task to run the benchmark. Note that to complete the task it will take your time.
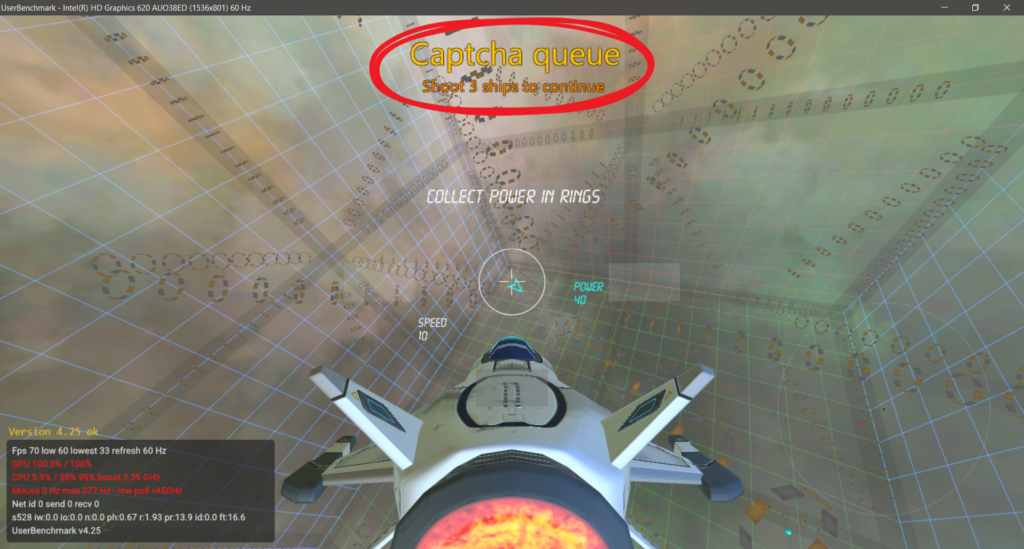
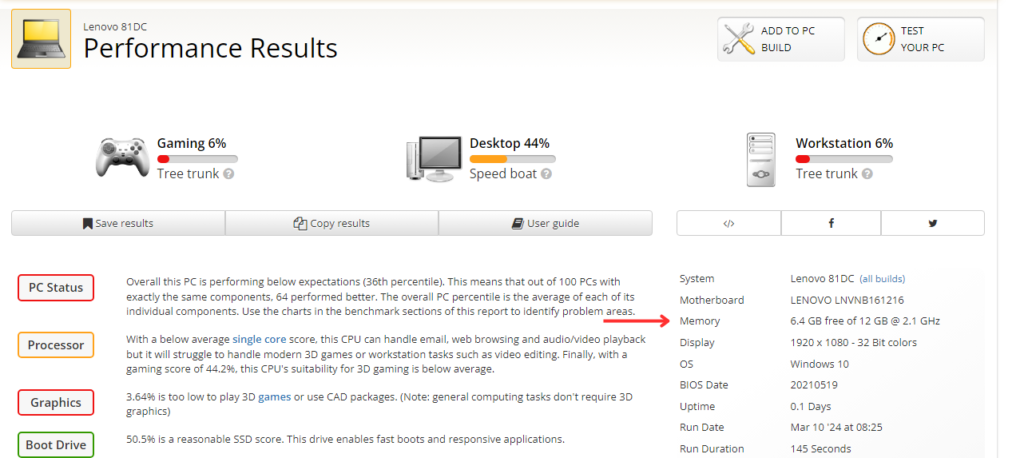
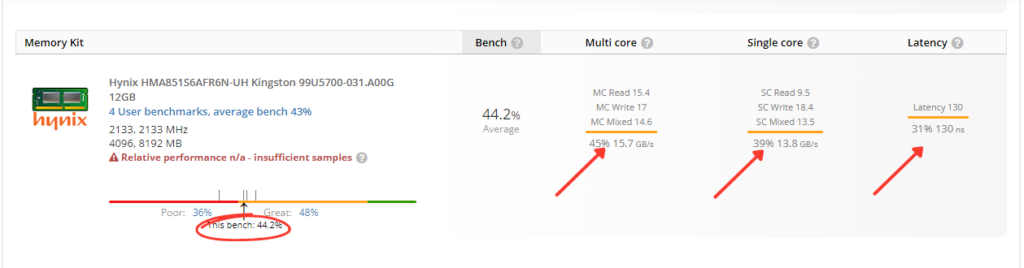
Conclusion
Checking your computer’s memory is like making sure your brain is ready for a big test. It’s important because it helps your computer do things better and faster. There are special tools like UserBenchmark and Memorymark that can help check if your computer’s memory is A-OK or if it needs some changes. It’s like going to the doctor for a check-up but for your computer. If you do this memory check-up often, your computer will run super smooth and not get cranky. So, it’s a good idea to learn how to use these tools to keep your computer snappy and fast, just like making sure you’re ready for intense workflow every day!