Introduction
Widgets are a quick and easy way to keep important info right at your fingertips — weather updates, news, calendars, and more. If you’re wondering how to add widgets to your Windows 11 desktop, you’re in the right place.
In this guide, we’ll walk you through the steps to get your favorite widgets up and running in no time.
How To Add Widgets In Windows 11?
Step 1: Install Widgets
To access widgets you first need to install widgets, Installing widgets in Windows 11 is a straightforward process that can significantly enhance your desktop experience. To get started, follow the steps given below:
Step 1
Right click on taskbar and click on “Taskbar setting”
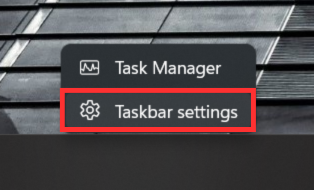
Step 2
Expand taskbar items sections and turn On widgets.
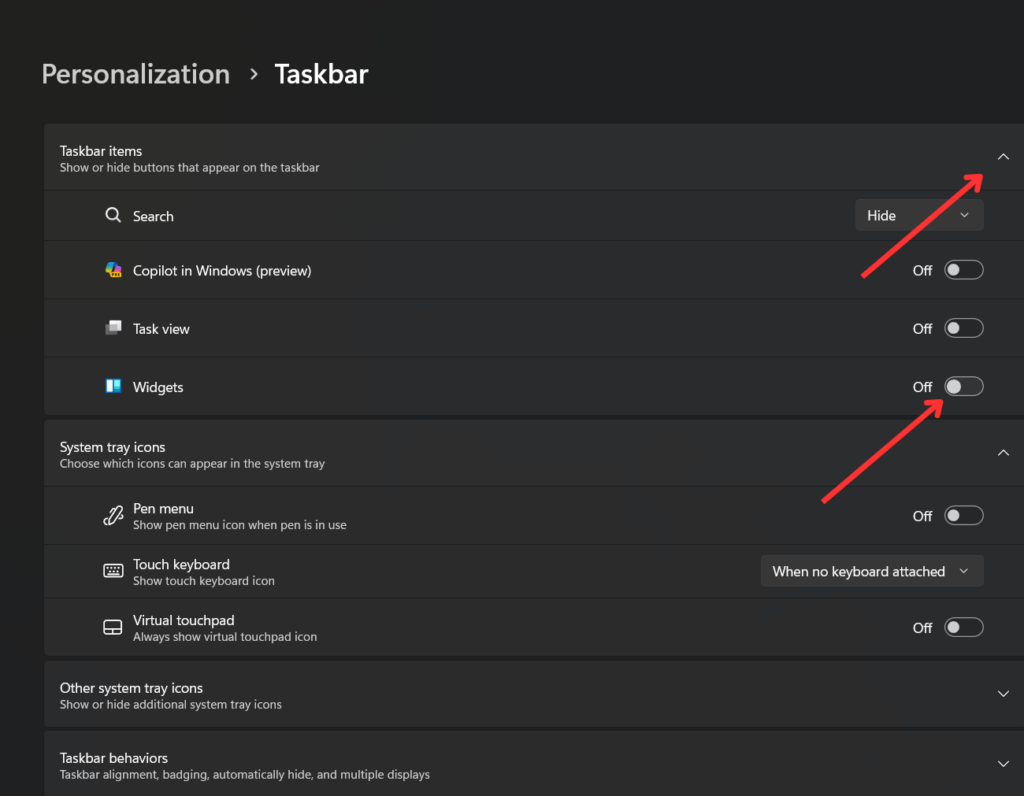
If you uninstalled the widgets previously, then don’t worry follow the steps given below to install Widgets:
Step 1
Visit the link and download Windows Web experience pack, if it is already installed then proceed to next step.
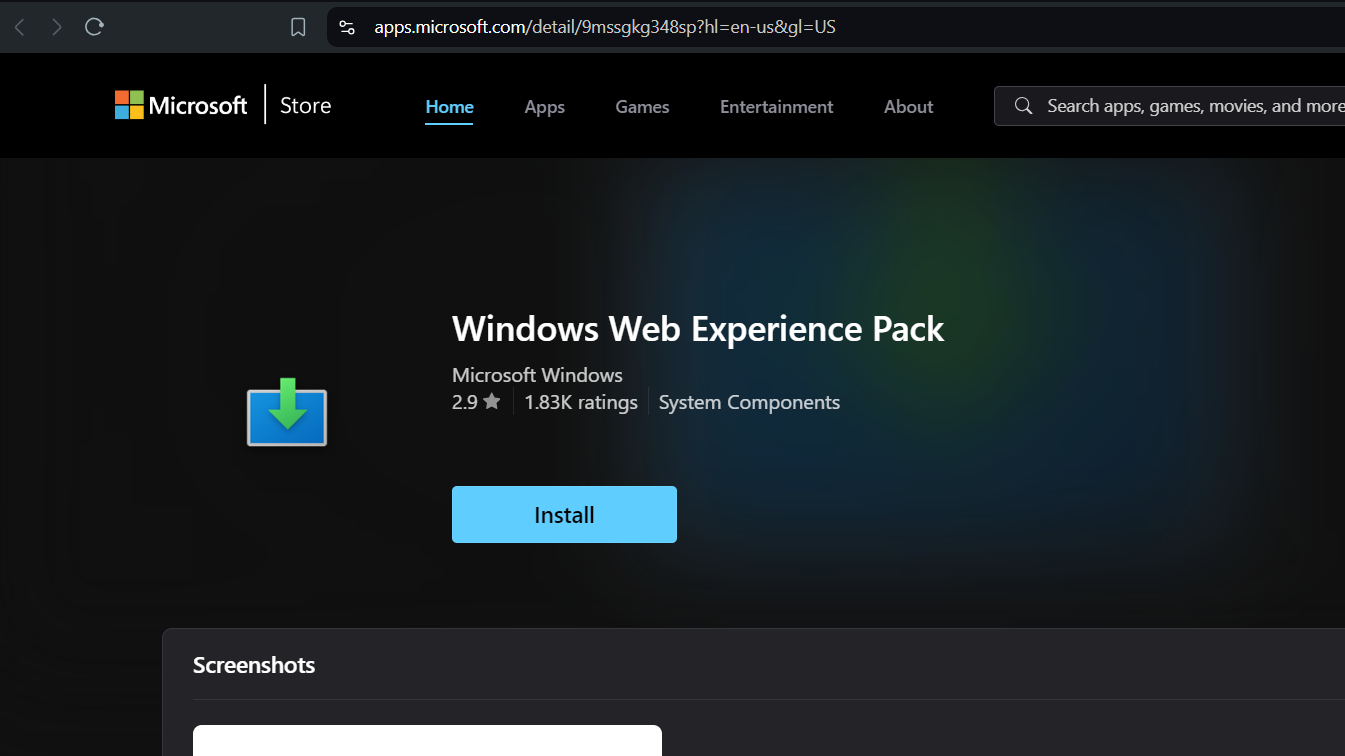
Step 2
Search and run Command prompt and run it as Administrator.
Step 3
Type the following command: winget install –id 9MSSGKG348SP
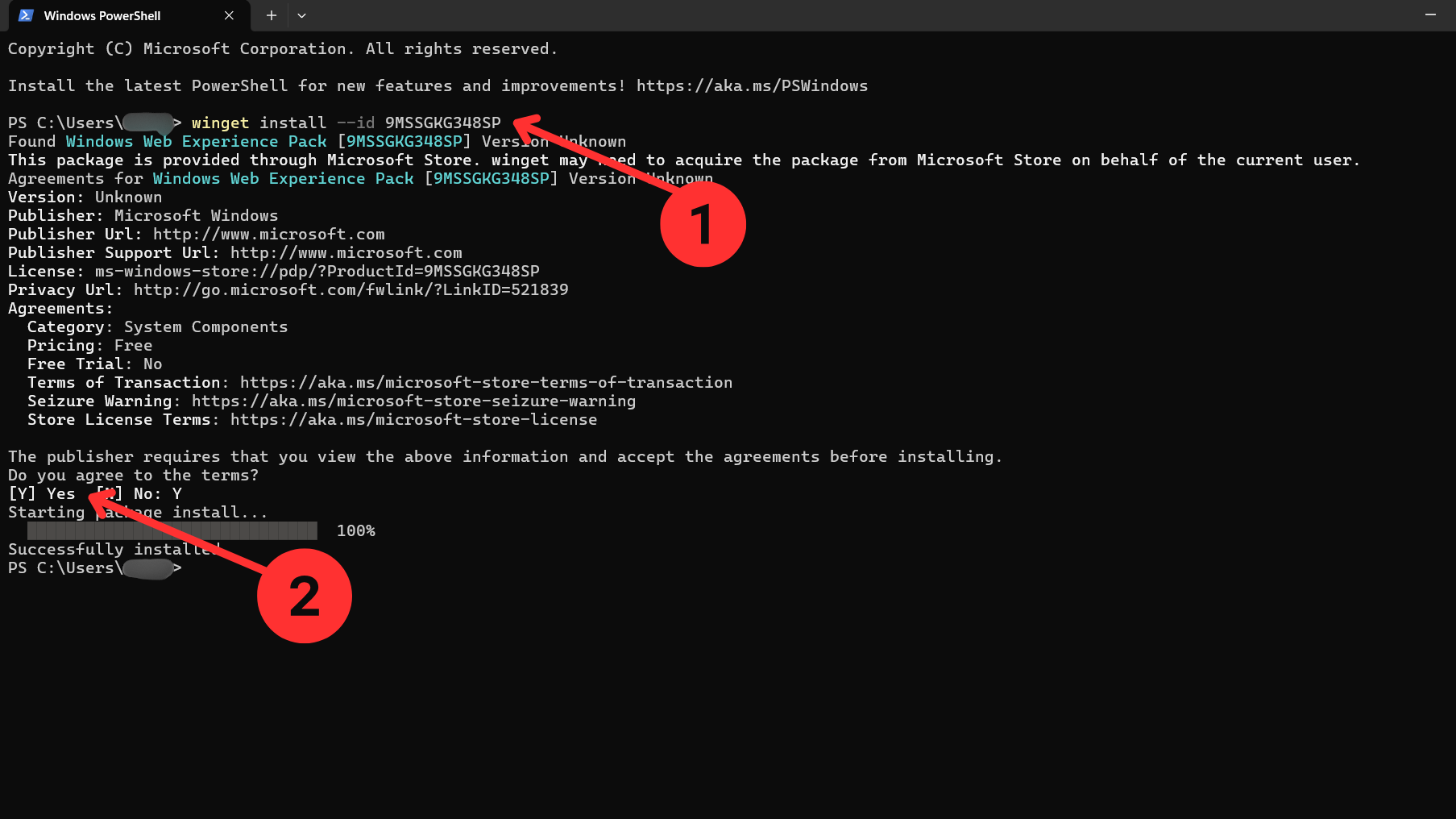
Step 4
Press Y and hit enter.
Step 5
After installing follow the steps that given above in order to turn on Widgets.
Step 2: Add Widgets
Adding widgets in Windows 11 is a simple yet effective way to personalize your desktop and keep essential information at your fingertips. To begin, follow the below steps:
Step 1
Click on the Weather Icon
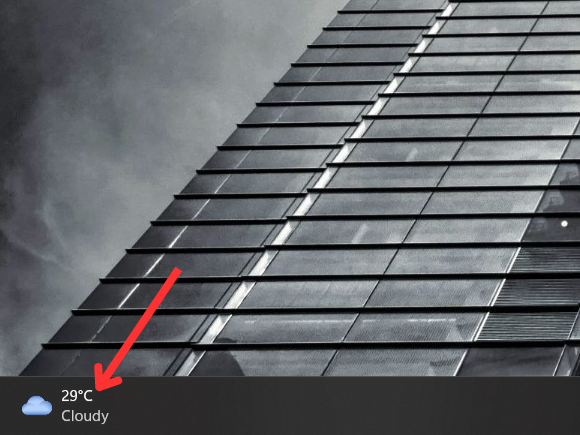
Step 2
Now tap “+” to add more widgets.
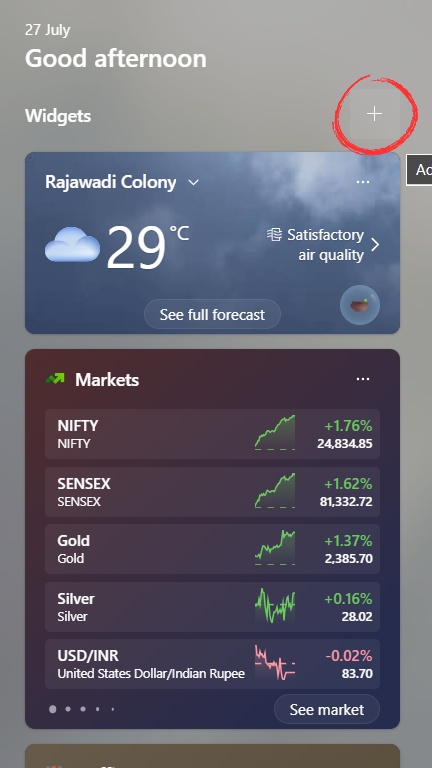
Step 3
Now choose according to your preference and pin it.
How to Add Widgets on Desktop?
One of the most exciting features of Windows 11 is the ability to add widgets directly to your desktop, allowing you to quickly access important information and tools without the need to open additional windows or applications.
Step 1
Download and install Widget Launcher from Microsoft store, you can download other launcher also.
Step 2
Now open the launcher and select any widget you wish to add on desktop.
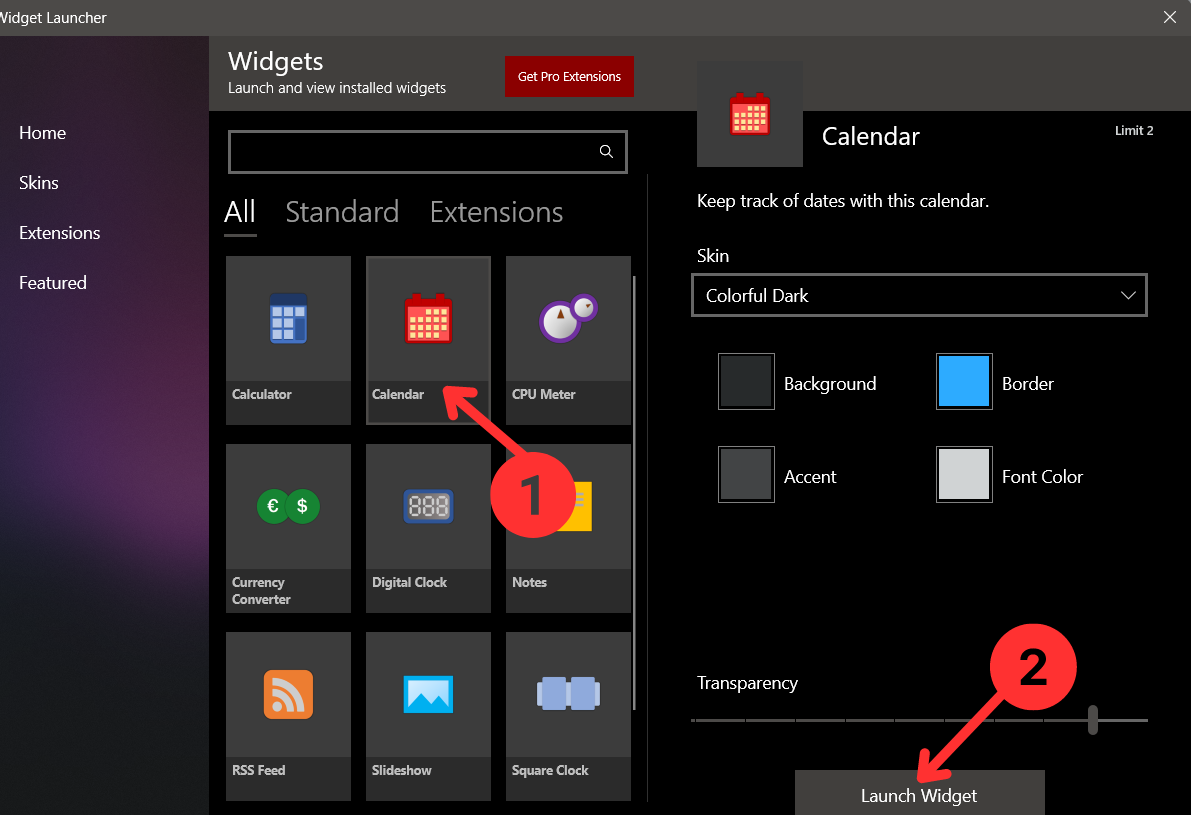
Step 3
Customize according to your preference and then add it to Desktop.
With these steps, you can enhance your Windows 11 PC experience by creating a dynamic and personalized widget environment that suits your needs.
Video Explanation:
6 Aesthetic and Useful Windows 11 Widgets to Enhance Your Desktop
These widgets not only offer practical functionality but also enhance the visual appeal of your Windows 11 desktop. They strike a balance between utility and aesthetics, providing value to users while maintaining a cohesive look with the operating system’s design.
Note: Remember to always download widgets from trusted sources to ensure your system’s security.
FAQs
How do I Open the Widgets Board?
To open the widgets board, click the live weather icon on the left corner of your taskbar or press the Windows key + W on your keyboard. This will bring up the panel where all your widgets are displayed.
Are there any Special Widgets Available on Windows 11?
Windows 11 offers a variety of widgets, including weather, calendar, news, and sports scores. Additionally, you can find third-party widgets in the Microsoft Store, which can enhance your desktop experience further by providing additional functionalities and customization options.
Do Widgets Work Offline?
Most widgets need the internet to show up-to-date information. Some may show saved data if you’re offline, but it’s best to stay connected to the internet for them to work properly.
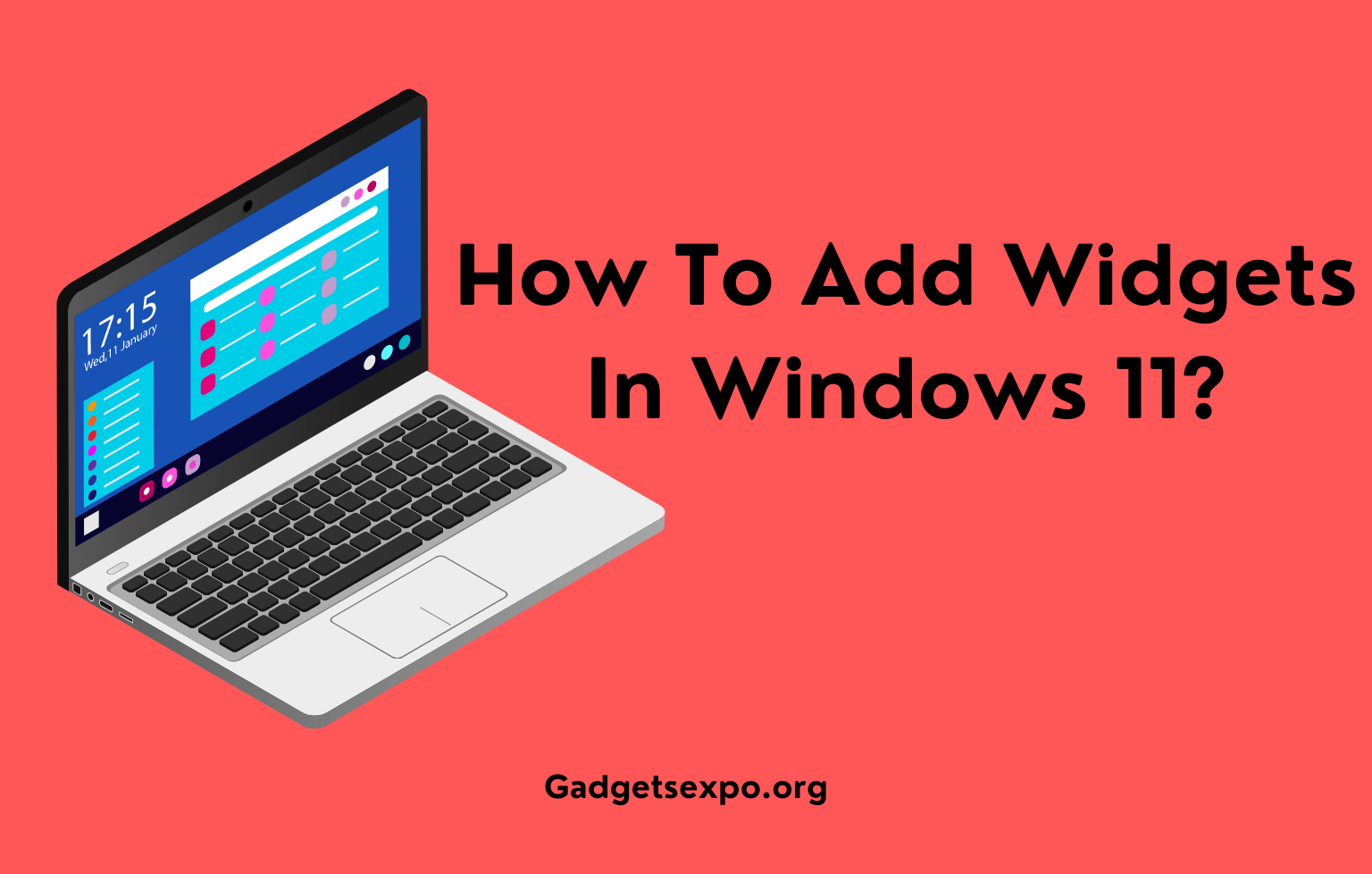
[…] How to Add Widgets […]