Introduction
Have you ever missed some Text Messages from your Friends and later known that you missed the party? But why didn’t you get the notification? Don’t Worry I’ve been there too, we’re here to troubleshoot and revive those alerts. In this guide, we’ll dive into the S23 settings, ensuring your notifications play nice and never ghost you again. So, let’s get hands-on and wave goodbye to the notification mystery! 🚀✨
Troubleshooting Steps: Fix The Samsung S23 Notification Not Working
1. Check for Software Update
By consistently updating your Samsung Galaxy S23 Ultra or any other Samsung device, you stand to benefit from improved performance, enhanced security features, and the resolution of potential glitches and bugs that might be hindering your notification system. This proactive approach not only aids in fixing notifications not working on the Samsung Galaxy S23 Ultra but also ensures that you do not miss out on important alerts. Download and install the latest software.
2. Restart Your Device
An often overlooked yet surprisingly effective solution to resolve such notification issues is a simple act: restarting your device. Restarting serves as a quick and straightforward method to refresh the system, clear temporary glitches, and realign core processes, potentially ironing out any kinks hindering your notifications.
3. Turn OFF Do Not Disturb Mode
If you’re encountering issues with receiving notifications on your Samsung device, it’s essential to check whether the Do Not Disturb Mode is inadvertently activated. This feature, designed to provide respite from notifications during designated times, can unintentionally disrupt your connectivity.
4. Disable Power Saving Mode
One often overlooked culprit that might affect your notification flow is the Power Saving Mode. While designed to extend battery life, this mode can inadvertently suppress notifications, causing delays or missed alerts. To ensure your Samsung phone operates without constraints, it’s advisable to check and disable the Power Saving Mode. This simple adjustment allows your Samsung device to deliver notifications promptly, keeping you informed on time.
5. Check Notification Settings
If you’re facing challenges in receiving notifications promptly specific to an app, a crucial step in resolving the issue is to examine your device’s notification settings. Often, notifications can inadvertently be disabled or customized to restrict specific types of alerts. To address this follow the given Steps:
Step 1
Open Settings
Step 2
Choose Notifications
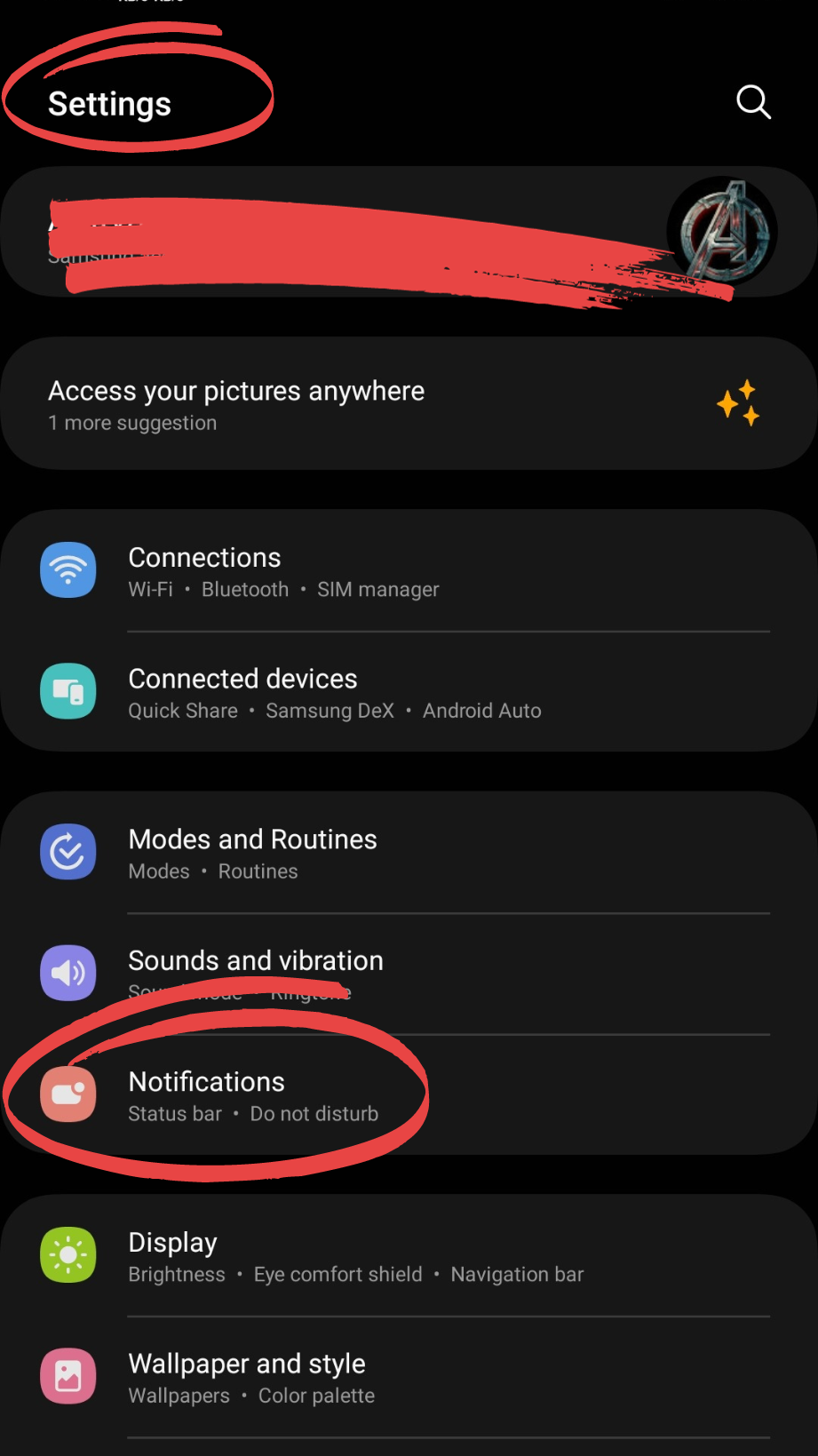
Step 3
Tap “App Notifications”
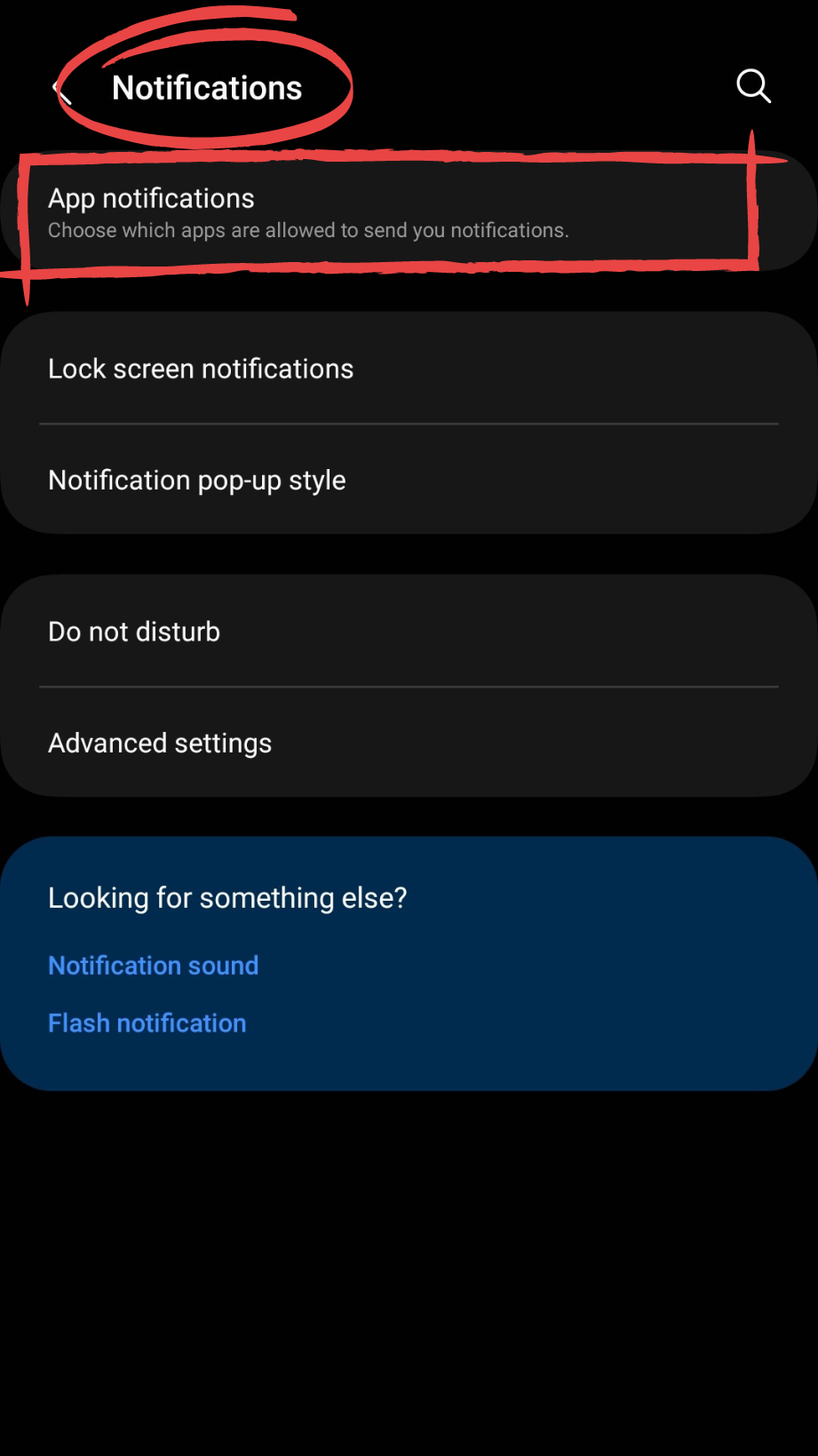
Step 4
Now Check if the App has Turned on to receive notifications.
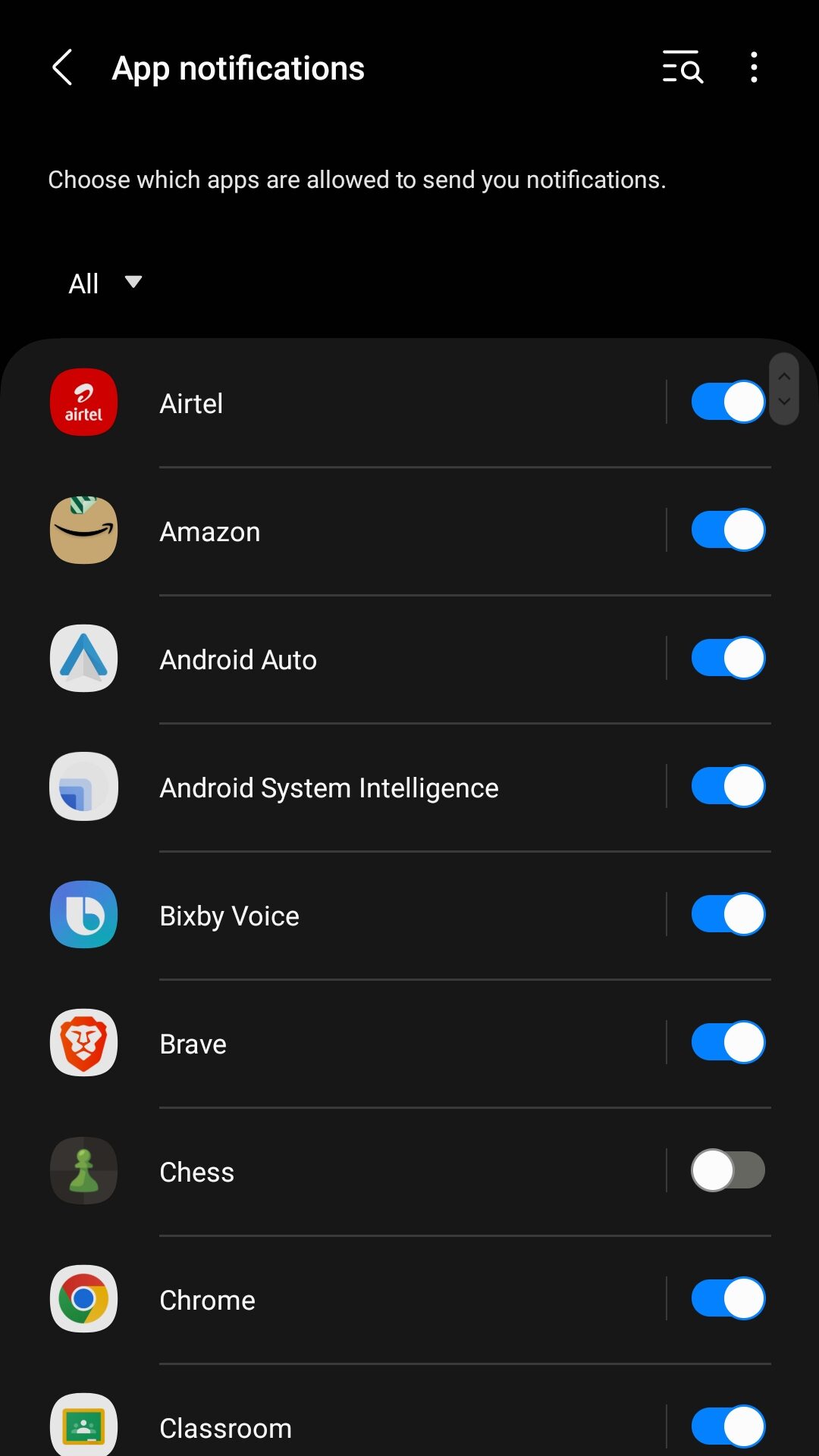
6. Check App Permissions
There are several important permissions so that your app can run at its best. Follow the steps to grant necessary permissions:
Step 1
Tap and Hold the App icon that you want to allow Permissions
Step 2
Click on Permissions

Step 3
Tap on Notifications and Allow to send Notification.
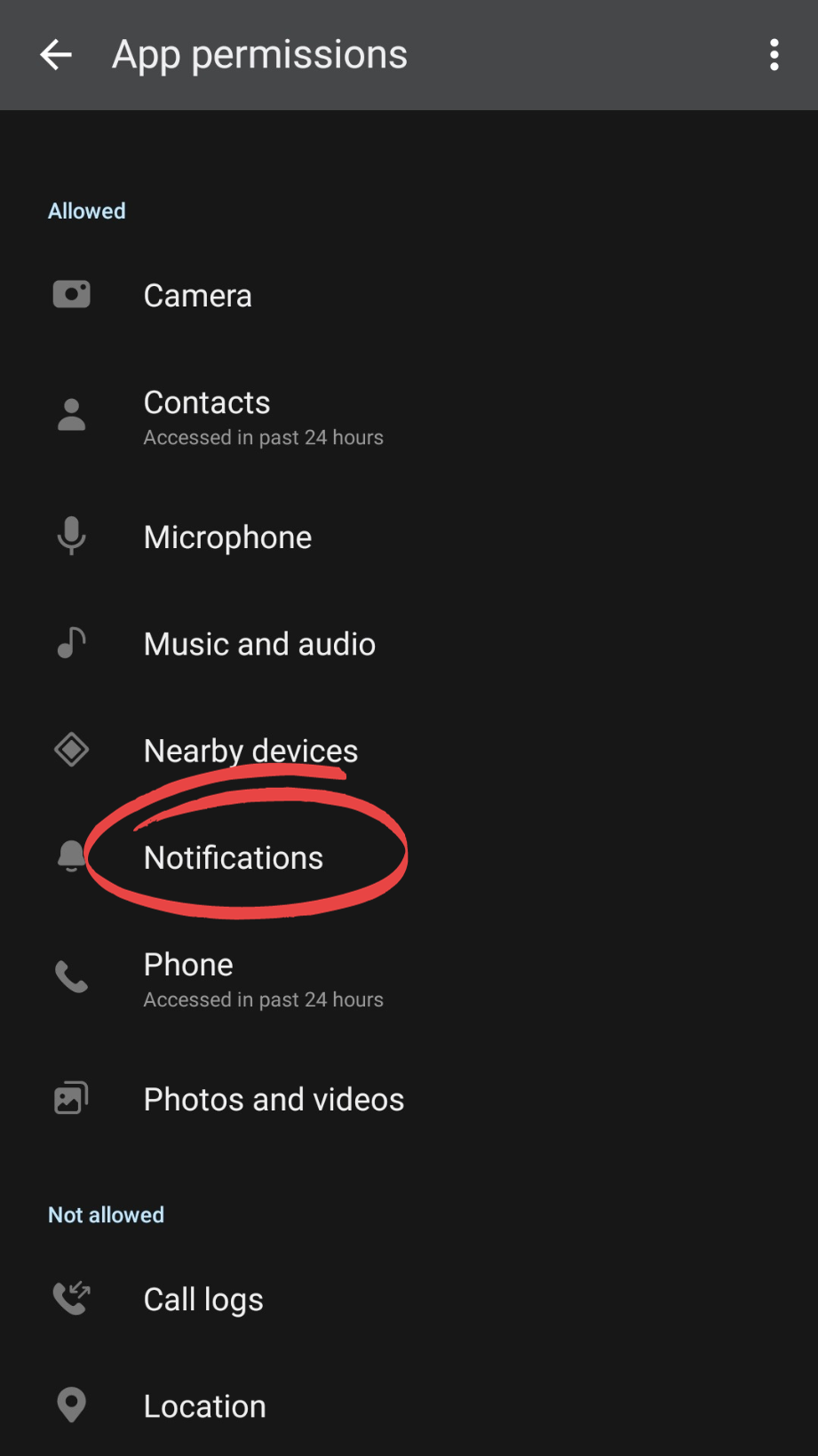
Step 4
Go back and Click Mobile Data and toggle “Allow Background Data Usage”
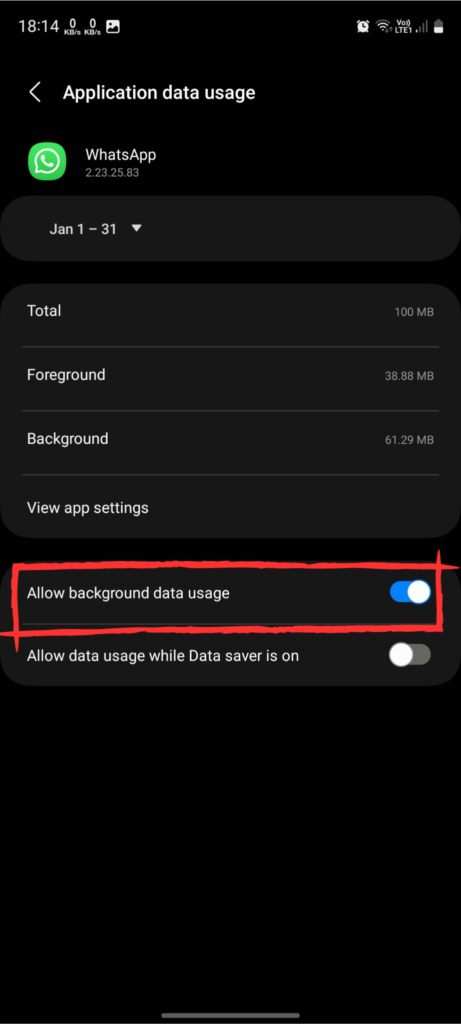
Step 5
Again Go back and Tap Battery, Select Optimized or Unrestricted according to your Preference.
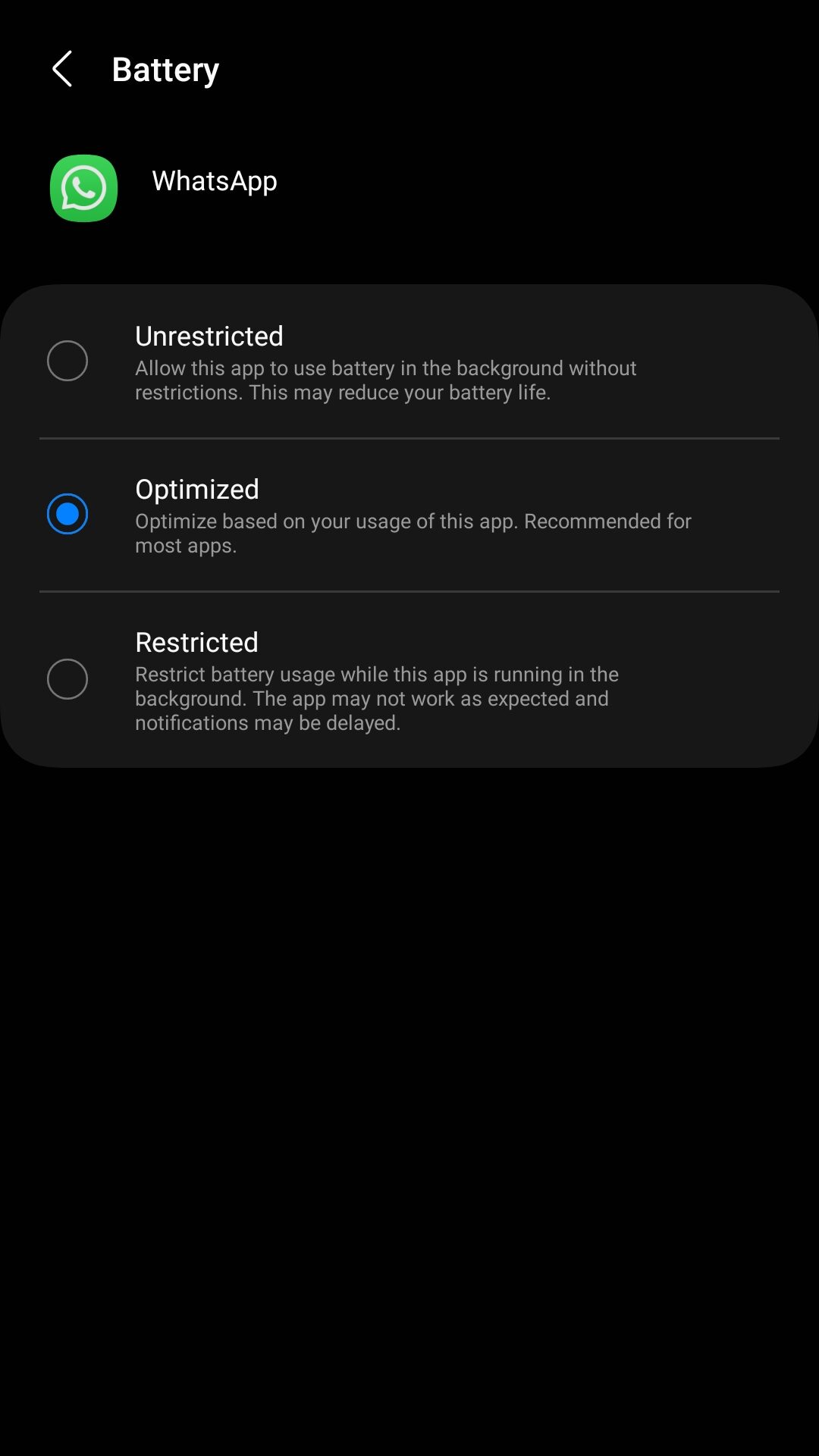
7. Prevent Apps to Sleep
If certain apps are not sending notifications to you then these apps may be in Deep Sleep. Set these apps to Optimize or Unrestricted by following these steps:
Step 1
Go to Settings
Step 2
Click on Battery and Device Care
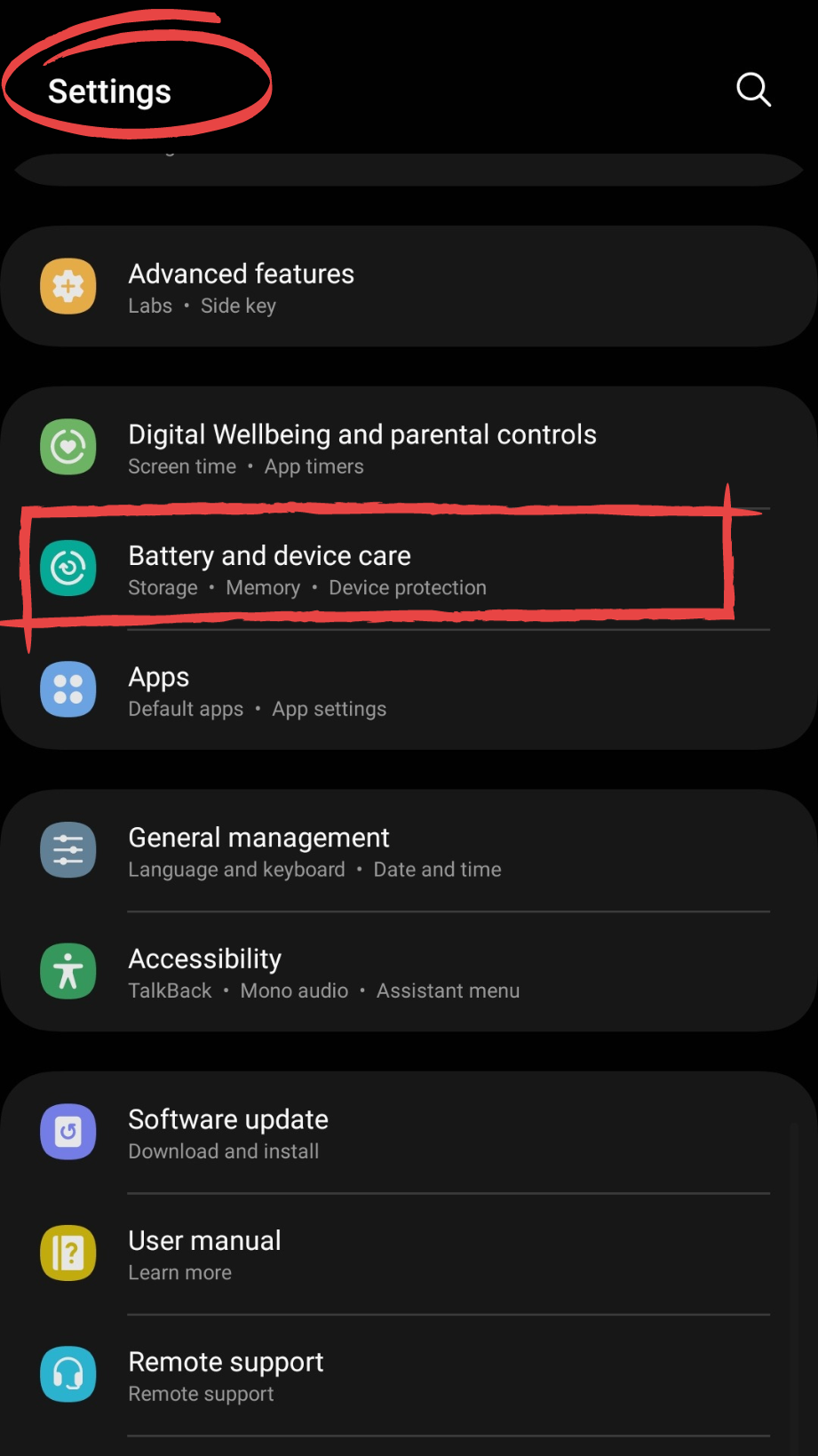
Step 3
Tap on Battery

Step 4
Select Background Usage Limits
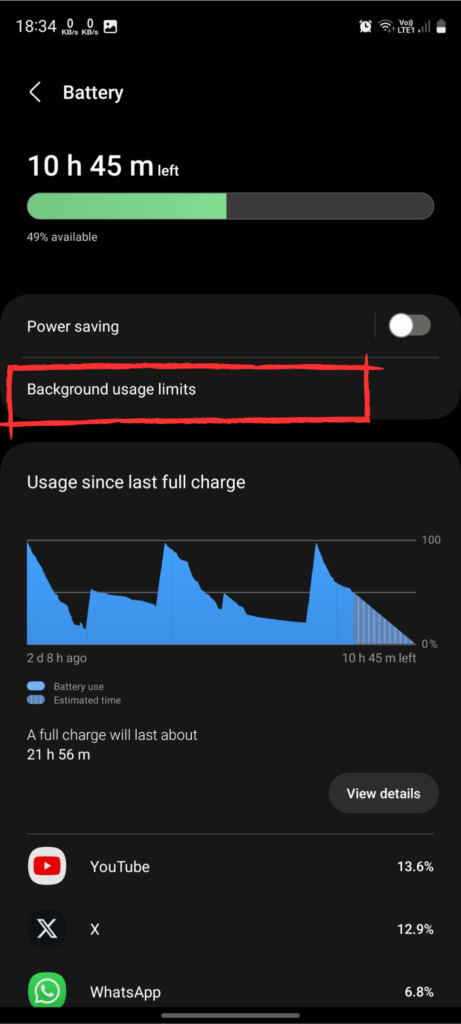
Step 5
Now go to Sleeping Apps or Deep Sleeping Apps
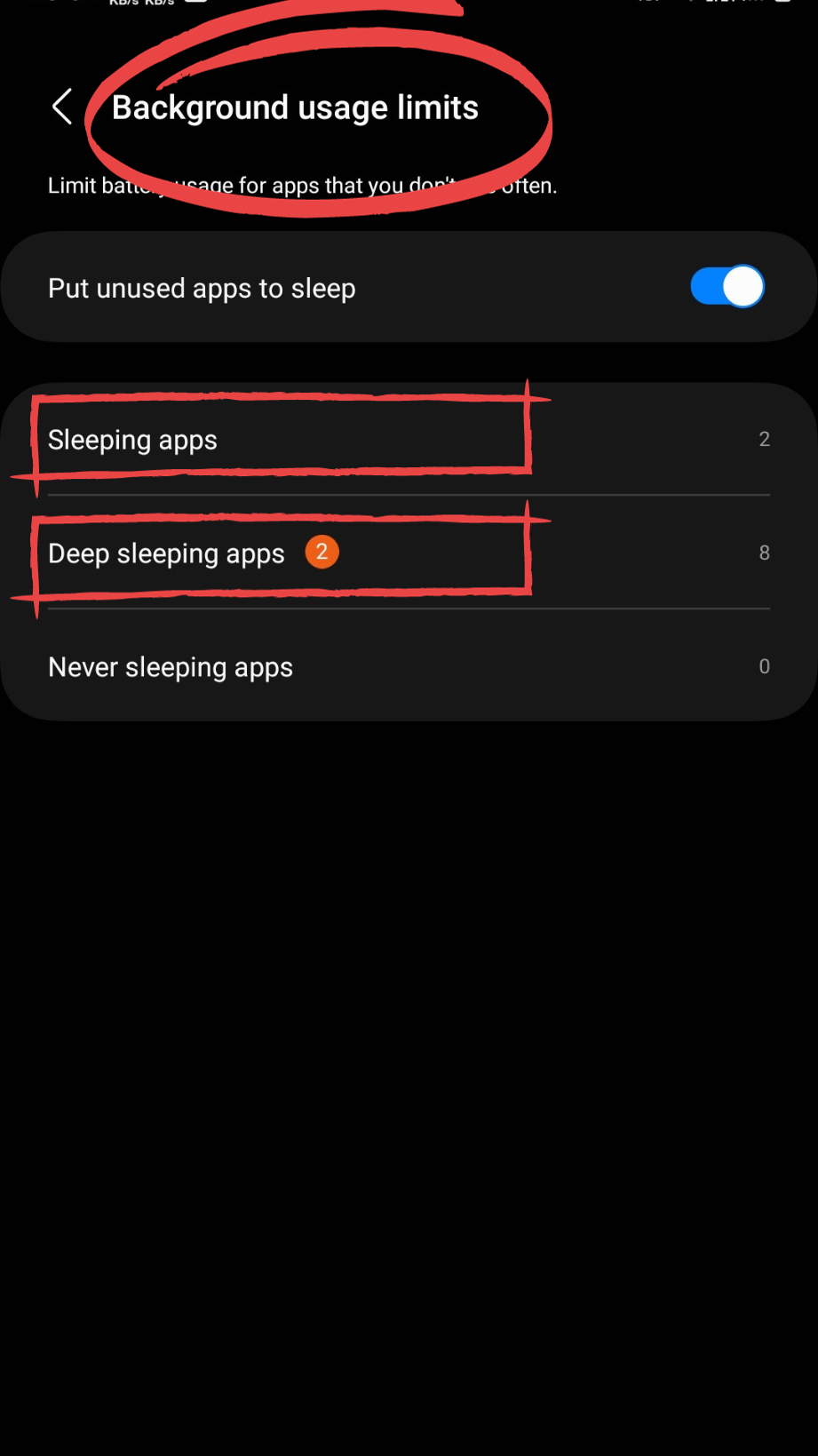
Step 6
Now tap and Hold the App and tap “Remove”
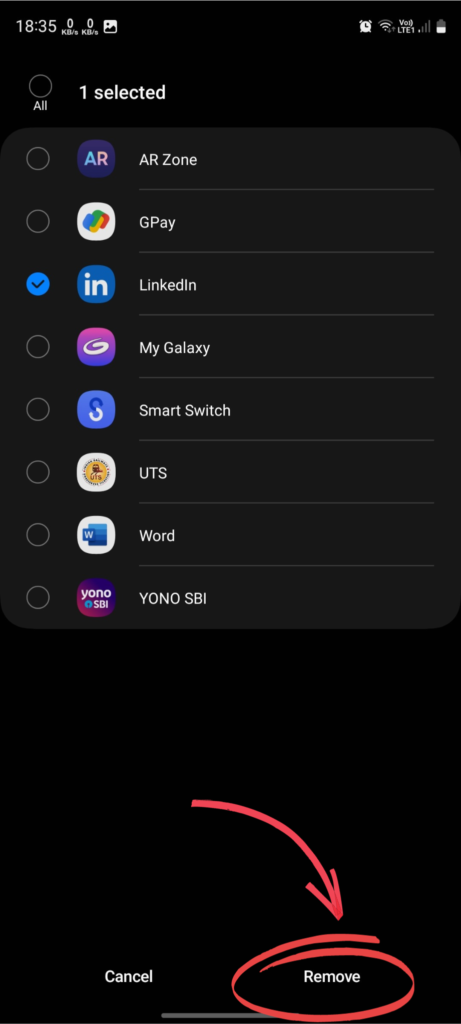
8. Disable Data Saver Mode
If the Data Saver Mode is ON, on your device then your Device may receive notifications lately or not. Follow the steps to disable Data Saver Mode:
Step 1
Go to Settings
Step 2
Connections
Step 3
Tap Data Usage
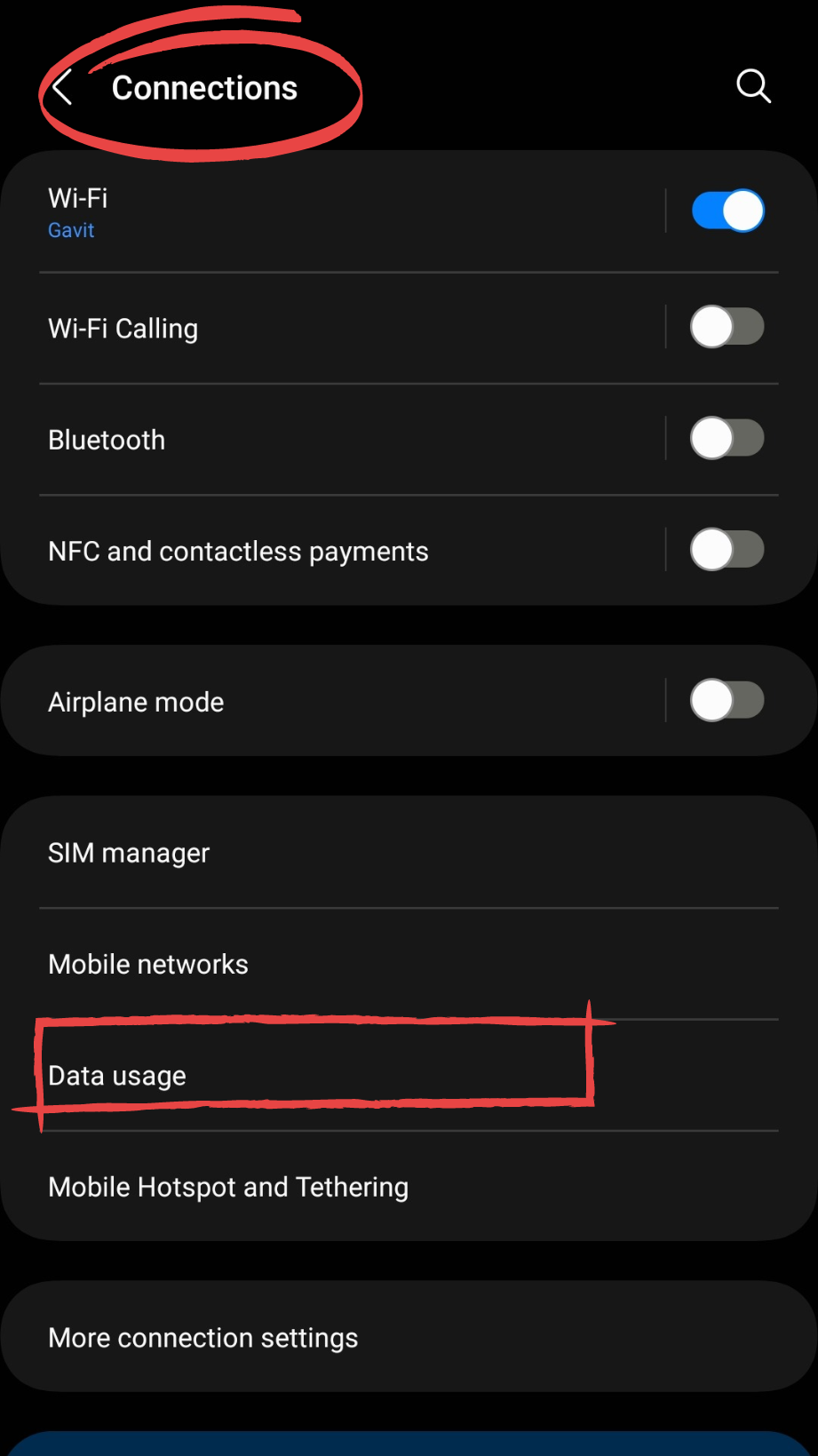
Step 4
Disable Data Saver
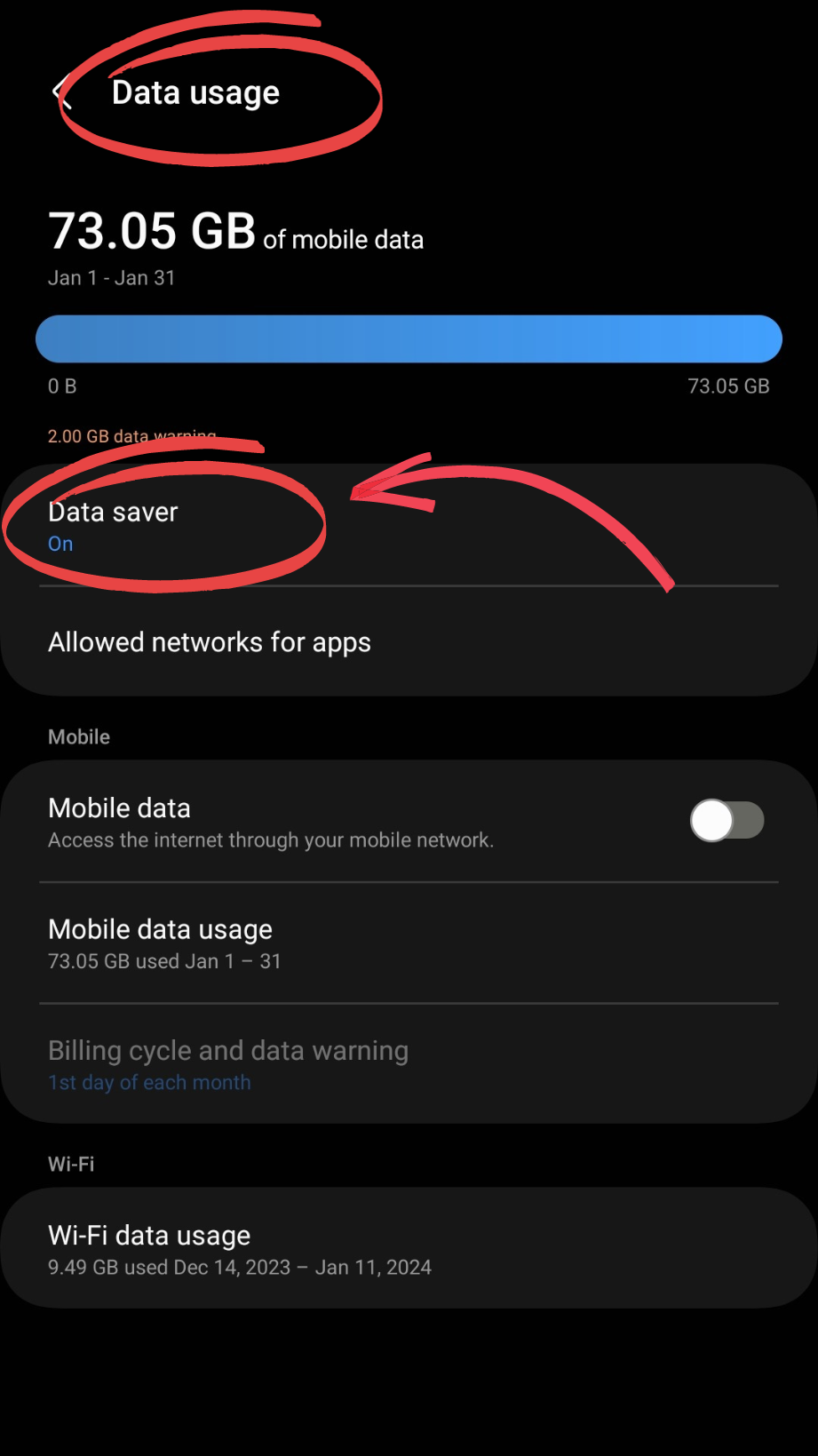
9. Clear App Cache Data
Cache data comprises temporary files stored on your device to expedite app loading times and improve overall efficiency. However, over time, this cache can accumulate and potentially lead to performance issues, including sluggishness and, more importantly, notification delays. Clear the Cache Data.
Step 1
Go to Settings
Step 2
Choose “Apps”
Step 3
Click on the Application
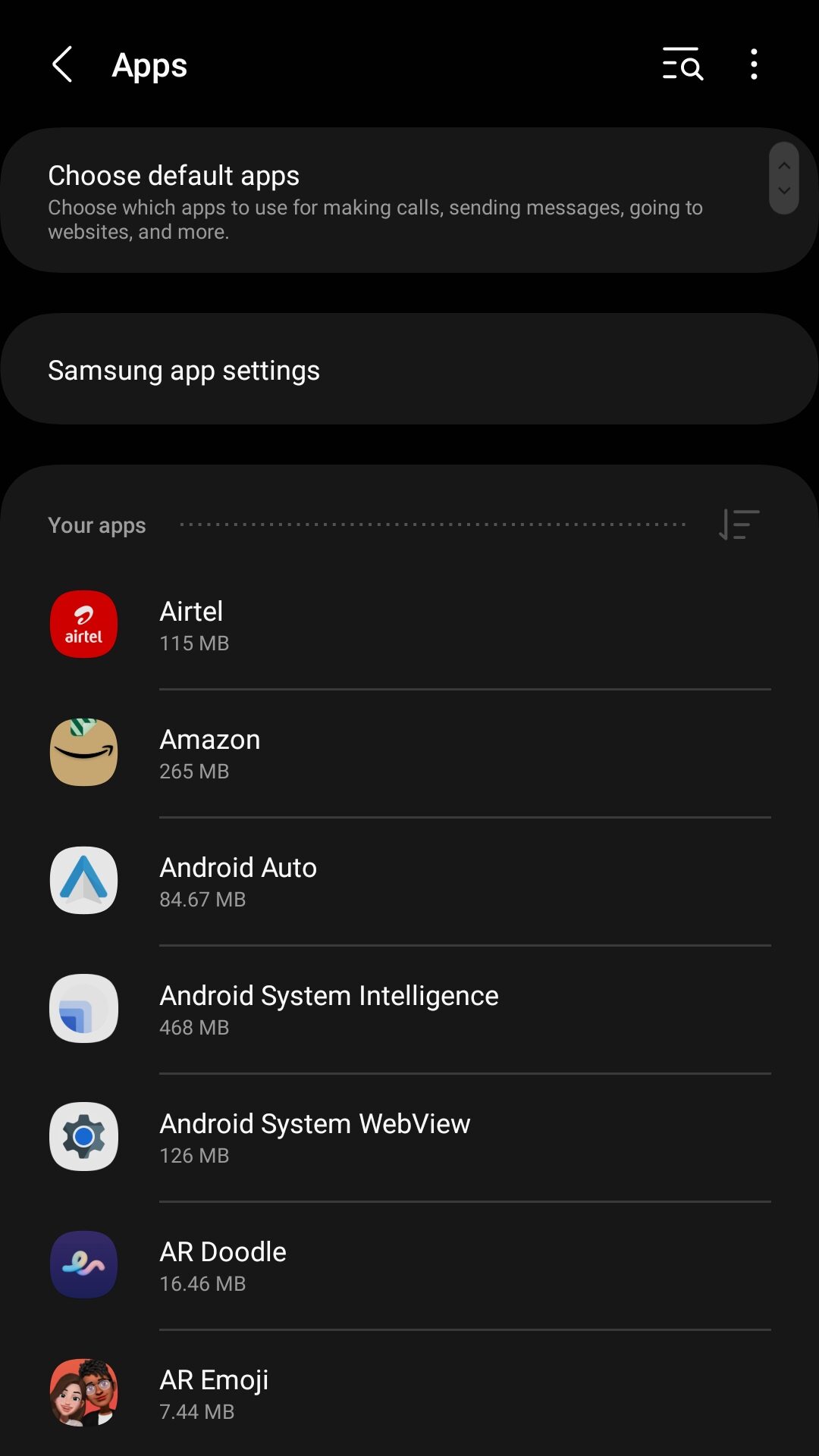
Step 4
Go to Storage

Step 5
Tap on Clear Cache
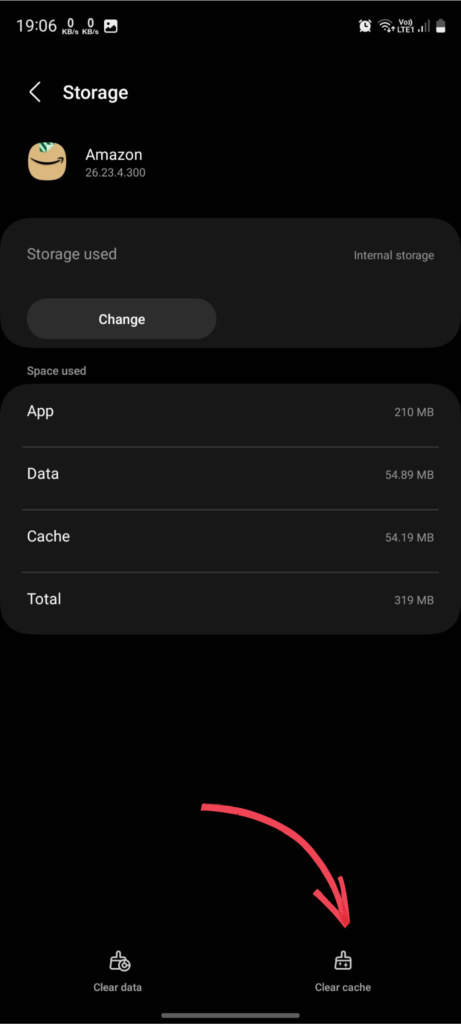
10. Reset App Preferences to Enable Notifications
This small setting can pretty much solve your problem from Background Data Restrictions to Notifications Restrictions. Follow the steps given below:
Step 1
Go to Settings
Step 2
Choose “Apps”
Step 3
Tap on three Dots and click Reset App Preference.

Step 4
Tap on Reset.

11. Perform Wipe Cache Partition
Over time, cached data can accumulate on your device, potentially causing conflicts and hindering the smooth operation of essential functions, including notifications. Follow the Steps:
12. Factory Reset Your Device
If you are still not able to receive notifications on your phone, then Factory Reset Your Device.
Note: Make sure you’ve backed up your Data before resetting your Device as everything will be deleted.
Step 1
Open Settings
Step 2
Go to General Management
Step 3
Tap Reset
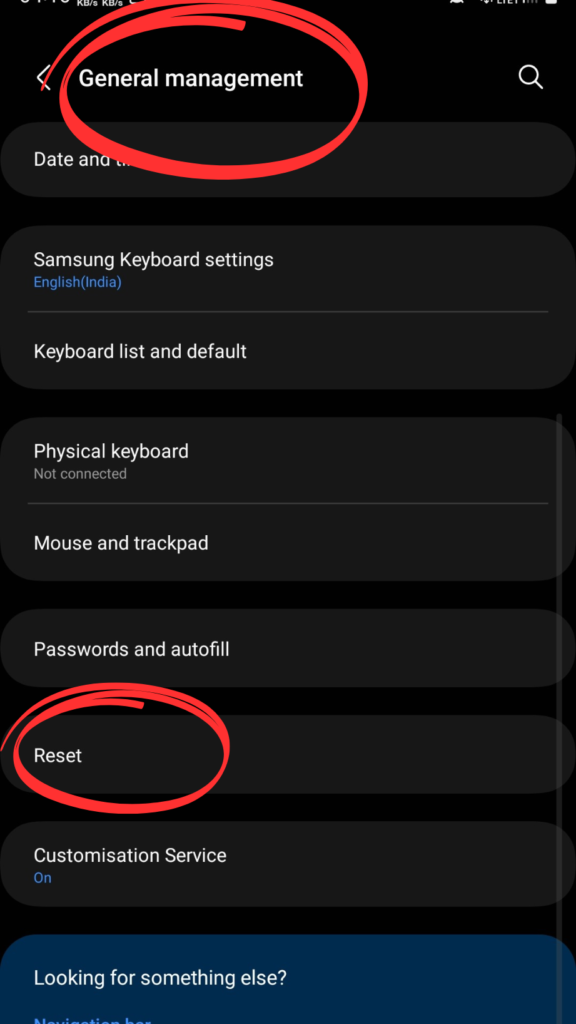
Step 4
Choose Factory Reset and Confirm your PIN or Password.
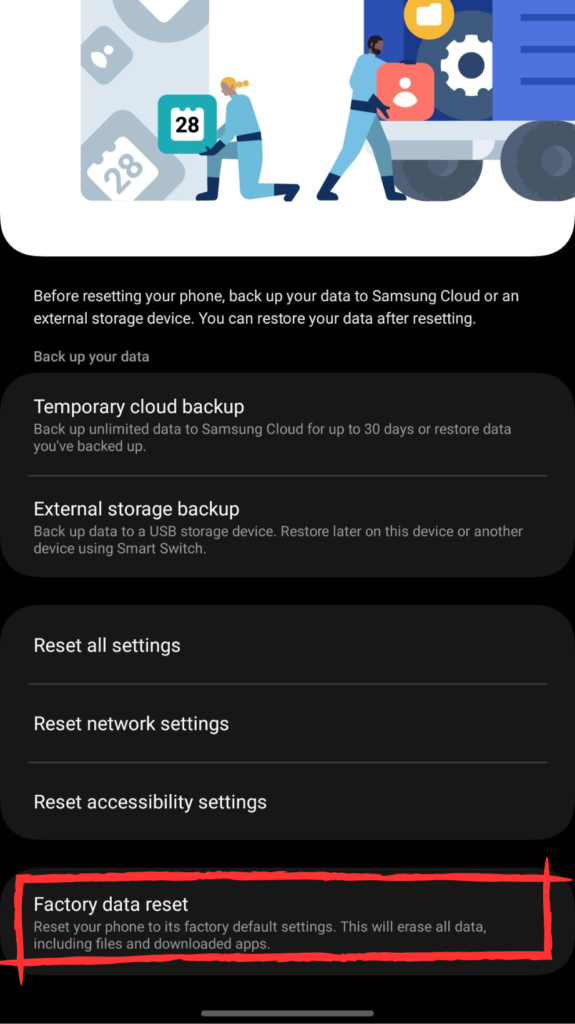
Seeking Further Help
If the above solutions didn’t work for you then we recommend you to:
- Contact Samsung Support for professional assistance.
- Visit the Samsung Community Forum for more solutions.
Conclusion
If you’re like me and have faced pesky notification problems on your Samsung Galaxy S23 Ultra, these troubleshooting steps are game-changers. From tweaking settings to updating your device and diving into notification preferences, each tip is a key to unlocking uninterrupted connectivity. Don’t forget the cache partition wipe—it’s like giving your S23 a fresh start. These solutions turned my frustration into seamless communication, and I’m sure they’ll do the same for you!


![681+ Best Ganpati Hashtags for Instagram 2024 [Updated]](https://gadgetsexpo.org/wp-content/uploads/2024/09/Best-Cooking-Hashtags-for-Instagram-Updated-1.png)
![691+ Best Cooking Hashtags for Instagram 2024 [Updated]](https://gadgetsexpo.org/wp-content/uploads/2024/08/Best-Cooking-Hashtags-for-Instagram-Updated.png)
![487+ Best Rakshabandhan Hashtags for Instagram 2024 [Updated]](https://gadgetsexpo.org/wp-content/uploads/2024/08/487-Best-Rakshabandhan-Hashtags-for-Instagram-2024-Updated.png)
Leave a Reply