Introduction
Frustrated with your Samsung S22 mobile data not working? We understand the inconvenience it can cause when you’re unable to access the internet on your phone. In today’s fast-paced world, having a reliable mobile data connection is crucial. Whether you rely on it for staying connected with friends and family, checking emails on the go, or accessing important information, a working mobile data connection is essential.
That’s why we’ve put together this comprehensive troubleshooting guide to help you resolve the mobile data issue on your Samsung S22. In this article, we’ll walk you through a step-by-step process to identify and fix the problem. So, grab your phone and let’s get started on restoring your mobile data connection.
“Need a deep dive into this smartphone? My in-depth guide awaits! (Samsung s22 Review)“
Causes of Samsung S22 Mobile Data Not Working
- Poor signal strength in your current location
- Network settings may be misconfigured or corrupted
- Incorrect network mode selected (e.g., 2G, 3G, 4G, or 5G)
- Access Point Name (APN) settings might be incorrect or outdated
- Cached data related to mobile data connectivity may be causing issues
- SIM card or its slot may be faulty(How to Know if SIM card or slot is Faulty, well perform Phone Diagnostic Check)
- Software or firmware-related issues on the device
- Airplane mode may be enabled, disabling mobile data
- Outdated software version of the Samsung S22
- Roaming might be disabled or restricted
Don’t sweat it, I’ve got your back. Let me guide you through each step, hands-on, no worries.
11 Quick Fixes: Samsung S22 Mobile Data Not Working
1. Check Signal Strenght
Please check your phone’s signal strength. If you look at your smartphone and see that it only has two or one bar, this indicates that your phone is not getting an adequate network signal, and as a result, mobile data is not functioning as it should.
On the other hand, if your Samsung Galaxy S22 is connected to a strong network and has five or more bars, but the cellular data feature is still unusable, you will need to try one of the other alternatives.
2. Reset Network Settings
In the event that your mobile device is receiving a strong network signal, but the cellular data feature is still not working, the next step that you should do is reset the network settings on your device.
Simply following the instructions outlined below will get the job done.
Step 1
Proceed to the Settings menu.
Step 2
Hit General Management > Reset.
Step 3
Choose Reset Network Settings>Reset Settings.

Step 4
If asked, enter the password or PIN again.
Step 5
In the last step, choose the Reset button.
Now that the workaround has been completed, restart the device, and check to see whether or not the issue with the Samsung S22’s very slow data speed has been resolved. if not, follow the next workaround.
3. Change The Network Mode
If you are utilizing 5G network mode, this should be the reason why you are having problems with mobile data. 5G networks are very new, and as a result, their dependability may be restricted in some locations.
Making the switch to either 3G or 4G will result in a more stable internet connection. Compared to 5G, 4G and 3G connections may be slower, but they are more generally accessible and more reliable. Therefore, in order to fix the problem with your mobile data not functioning, you will need to switch your network mode from 5G to either 4G or 3G.
Follow these instructions on your Galaxy S22 in order to change the network mode that it is now using:
Step 1
Launch the Galaxy S22’s settings menu.
Step 2
Scroll all the way down and click the “Connections” button.
Step 3
Select “Mobile networks” from the menu.

Step 4
In this section, you can find choices for 5G/LTE/3G/2G, LTE/3G/2G, and 3G/2G connectivity. You should downgrade to LTE, 3G, or 2G if you are presently on 5G. If you are on 4G, you should choose the option for 3G/2G.
4. Clear the Cache Partition
Similar to a corrupted application, a corrupted cache causes a variety of issues, including cellular data not functioning on the Samsung S22. We recommend clearing the cache partition as a solution to this problem. After doing so, check to see whether the cellular network issue on the Samsung S22 has been resolved. Follow the instructions below to have it cleared.
5. Reset APN Settings
The majority of the time, your device will take care of the APN settings on its own. Your device will automatically get the proper APN settings from your service provider whenever you put a new SIM card or eSIM into it. This occurs whether you use a physical SIM card or an eSIM.
On the other hand, there might be situations in which you need to manually input these values. You can find yourself in this situation if you are transferring carriers, travelling internationally, or troubleshooting network difficulties.
You can improve the efficiency of your mobile data consumption and troubleshoot connection problems if you know how to modify the settings for your APN. If your APN settings are not configured properly, you may run into problems such as being unable to access the internet, send MMS messages, or utilize other services that are offered by your carrier.
The following is the procedure:
Step 1
Go to the Settings menu on your phone, then choose Connections.
Step 2
Tap Mobile Networks and tap on Access Point Names.
Step 3
Tap the three vertical dots that are situated in the upper right corner of the screen.

Step 4
After that, choose the “Reset to Default” option.
6. Data Roaming
Samsung S22 Mobile Data Not Working? One culprit could be the pesky roaming settings! Roaming, when enabled, might cause data issues due to interference from other network service providers.
Well, how to tackle this, you wonder? Simple! You need to disable roaming. This will ensure your device sticks to your own network provider, enhancing your data connectivity.
Here’s how you can do it:
Step 1
Open the Settings app on your Samsung Galaxy S22.
Step 2
Scroll down and tap on “Connections.”
Step 3
Next, tap on “Mobile networks.”
Step 4
Look for the option labelled “Roaming” and tap on it.
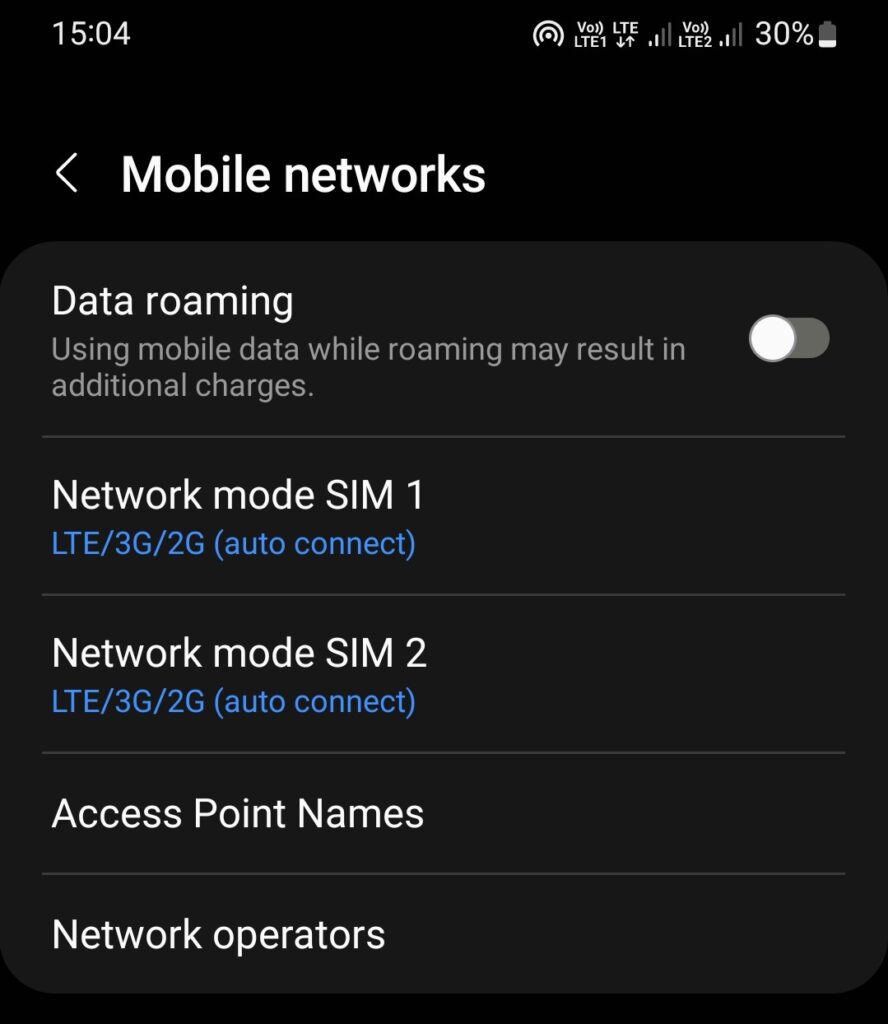
Step 5
Finally, toggle the switch to disable roaming.
7. Re-Insert SIM Card
Simply reinserting the SIM card has done wonders for several people. This method has not only benefitted users of the Samsung Galaxy S22 series of smartphones but also users of other Android devices.
First things first, put off your smartphone. Then, using the ejector PIN that was included in the retail box for your smartphone, remove the SIM card from the slot that it was stored in. Get your sim out and give it a nice rub. After that, insert it into the SIM slot, and then reposition it within the device in the correct orientation.
After this, switch on your phone and attempt to use the mobile data. If reinserting the SIM card did not resolve the issue, attempt the next solution.
8. Update Your Device
The moment Samsung discovers a problem with one of their mobile devices, they immediately release an update for fixing it. Even if there is a problem with mobile data, an update could be able to fix it.
Here’s how to do it:
Step 1
Go into your phone’s settings.
Step 2
Proceed to the software update menu.
Step 3
It will be shown here if there is an upcoming software update of any kind. Select the Download and Install button.
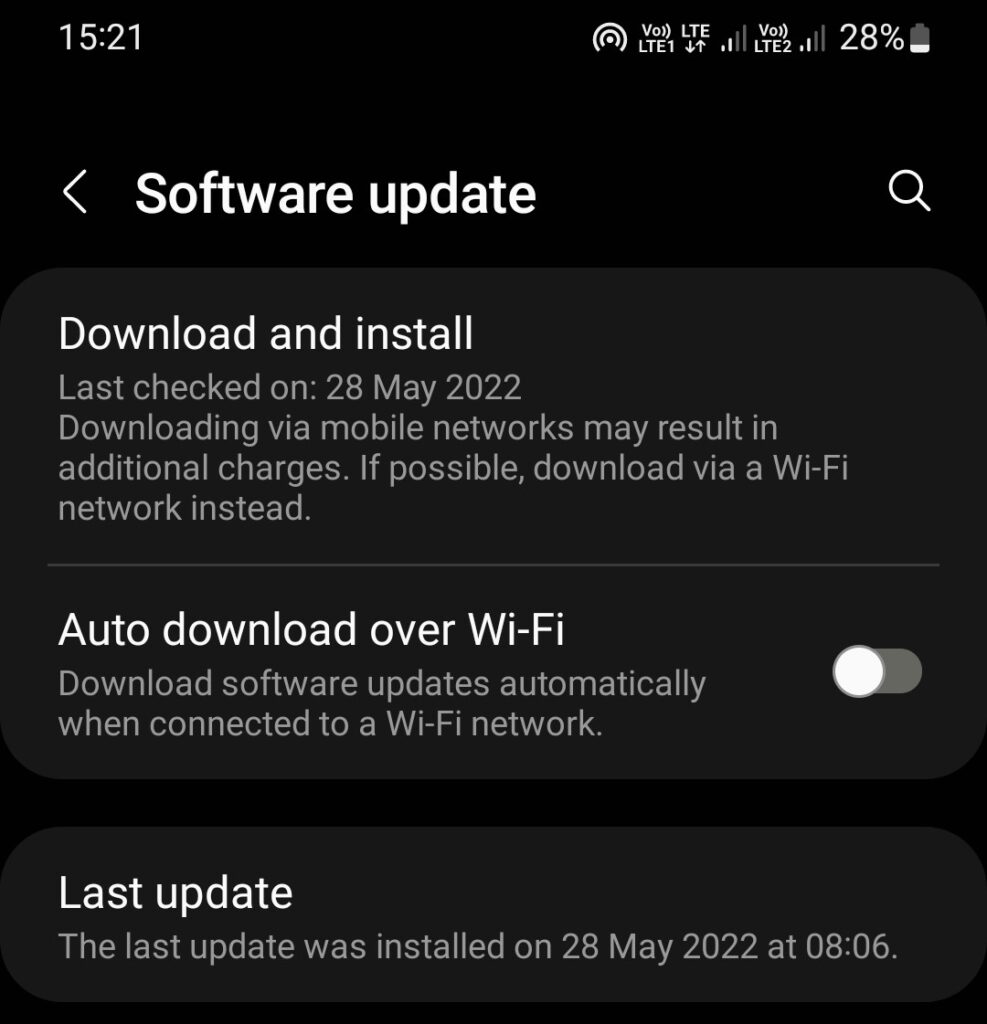
Step 4
As soon as the update finishes, your phone will restart.
Step 5
After the device has been restarted, you should attempt to use mobile data once again. If it’s still not working, try the next option.
9. Enable and Disable Airplane Mode
This is an old tactic when it comes to smartphones and mobile data. People continue to use this technique even when there is difficulty with their mobile network.
You must drag down your notification bar and access the quick settings menu in order to accomplish this. There, you’ll find the option for turning on Airplane mode. To activate Airplane mode, tap on the button. The next step is to wait a few minutes, after which you should switch it off.
After you have finished disabling the flight mode, you should attempt to switch on mobile data once again. If you are still unsuccessful after doing that, go to the next possible option.
10. Factory Reset
Performing a factory data reset could be the final option if nothing else works.
A factory reset is a highly effective solution, especially when dealing with software-related difficulties like the internet issue that you are presently experiencing.
However, doing a factory reset will cause all of the data stored on your device to be deleted, therefore you will need to back up your phone’s data first.
Here are the procedures you need to take to reset the Samsung S22 series phone to factory settings.
Step 1
Navigate to the Settings menu and choose General Management.
Step 2
Tap the Reset button, then tap Factory data reset.
Step 3
Tap the Reset button, and if asked, input the security password.
Step 4
After entering the password, hit the Done button to begin the reset.
Step 5
After the reset has been completed, your device should be configured as if it were a new device. After you have finished the initial setup, you should connect your device to mobile data to test whether or not it is functioning properly. I have high hopes that it will succeed.
11. Contact Carrier Support
If you are still unable to determine the issue, why is it that the internet is not functioning on your Samsung S22/ Ultra (Plus)? Then you will need to get in touch with the support team for your particular carrier. Give them a description of the problem, and they will be able to direct you in the proper way. Also, make sure your SIM card and internet plan are still working.
Final Thoughts 💭
So, we’ve finally meandered our way through the winding alleyways of troubleshooting the Samsung Galaxy S22 data conundrum, haven’t we? Whether it’s the S22 Ultra’s head-scratching mobile data issues or the S22 Plus’s cellular hiccups, our guide should be the lighthouse amidst your tempest.
The keys to unlocking your device’s work efficiency might just be in a quick restart, dabbling with Airplane Mode, or a deep dive into APN settings. We’ve explored network error possibilities, the slippery slope of roaming, and even the dreaded factory reset.
And yes, it might feel like a game of whack-a-mole with constant connectivity interferences, but isn’t it worth the prize of a smooth-sailing Samsung S22 5G connection? Here’s hoping that our guide gives your data troubles a swift, goodbye!.

!["Samsung S22 Mobile Data Not Working: [Causes & 11 Fixes]"](https://gadgetsexpo.org/wp-content/uploads/2024/01/Mobile-Data-Not-Working.png)
![764+ Best Beach Hashtags for Instagram 2024 [Updated]](https://gadgetsexpo.org/wp-content/uploads/2024/09/Best-Beach-Hashtags-for-Instagram-Updated.png)
![493+ Best Bird Hashtags for Instagram [Updated]](https://gadgetsexpo.org/wp-content/uploads/2024/09/Best-Birds-Hashtags-for-Instagram-Updated.png)
![681+ Best Ganpati Hashtags for Instagram 2024 [Updated]](https://gadgetsexpo.org/wp-content/uploads/2024/09/Best-Cooking-Hashtags-for-Instagram-Updated-1.png)
Leave a Reply