Introduction
Imagine this: You’re cruising through life, and suddenly, the Galaxy S23 Ultra decides, “No more Wi-Fi for you!” Heartbreaking, right? But fear not, because, in this guide, we’re not just tackling tech glitches; we’re on a mission to mend the bond between you and your Samsung Galaxy S23 Ultra. It’s a journey from “What just happened?” to “We got this!” Prepare yourself as we navigate the challenges of Wi-Fi issues, armed with solutions such as router resets, software updates, and interactions with the power button.
Preliminary Checks Before Troubleshooting
Before we get into fixing the Samsung Galaxy S23 Ultra Wi-Fi issue, just a quick note about a small detail below:
- Check if your device’s Airplane Mode is on—it can mess with your Wi-Fi. Turn it off if it is on.
- Still, have Wifi issues? Be aware that having Power Saving mode enabled can potentially disrupt your Wi-Fi connection. Verify whether your Galaxy S23 currently has Power Saving mode activated.
- Performing a Simple Restart can also fix the Wi-Fi network.
- Maintain an ideal distance from your router to optimize your connection.
- Try to connect with a different device to your Wi-Fi router. If other devices connect smoothly, but your S23 encounters issues then the issue might be in S23.
- Try to connect with a different Wi-Fi router, If You can connect, then your router has some issues.
- Make sure your S23 is up to date as Samsung fixes problems by pushing software updates, and outdated software versions can create such issues.
These are some quick fixes that may resolve the issue. If you’re still facing problems, proceed to the following steps one by one to troubleshoot the Wi-Fi connection on your Galaxy S23 Ultra.
Step-by-Step Troubleshooting Guide: Samsung Galaxy S23 Ultra WiFi not Working
1. Enable and Disable Wi-Fi Connection
Toggle the Wi-Fi option off and on. This simple action can sometimes refresh the connection and resolve minor glitches.
2. Enable and Disable Airplane Mode on your Samsung S23 Ultra
If we enable flight mode then it turns off the Wifi switch, mobile data, NFC, and other possible connections.
Swipe down from the top of the screen > Tap “Airplane mode” to activate it > Wait a few seconds > Turn off “Airplane mode”
📶 This simple action can resolve Wi-Fi issues. If problems persist, consider restarting your device or exploring other connectivity solutions in Settings > General Management.
3. Restart your Wi-Fi Router if WiFi 6 is Disabled
Sometimes it’s not your S23 but the router itself.
To restart your Wi-Fi router, unplug it or toggle the switch off. Wait for 10 seconds, and then plug it back in. Allow a few seconds for stabilization. For a more comprehensive solution, perform a factory reset. Depending on your router model, use the reset button or pinhole and also make sure the router supports 2.4ghz and 5ghz or not. After resetting, attempt to reconnect your device. If issues persist, explore additional fixes or contact Samsung for assistance.
4. Try Enabling Wi-Fi Safe Mode
Activate Wi-Fi Safe mode for a stable connection, as it prioritizes stability over performance and resolves connection issues. Then, we will manually configure the IP address with these steps:
Go to Settings > Find Developer Option > Find Safe mode and Enable it.
Step 1
Go to Settings
Step 2
Find Developer Option
Step 3
Find Safe mode and Enable it.
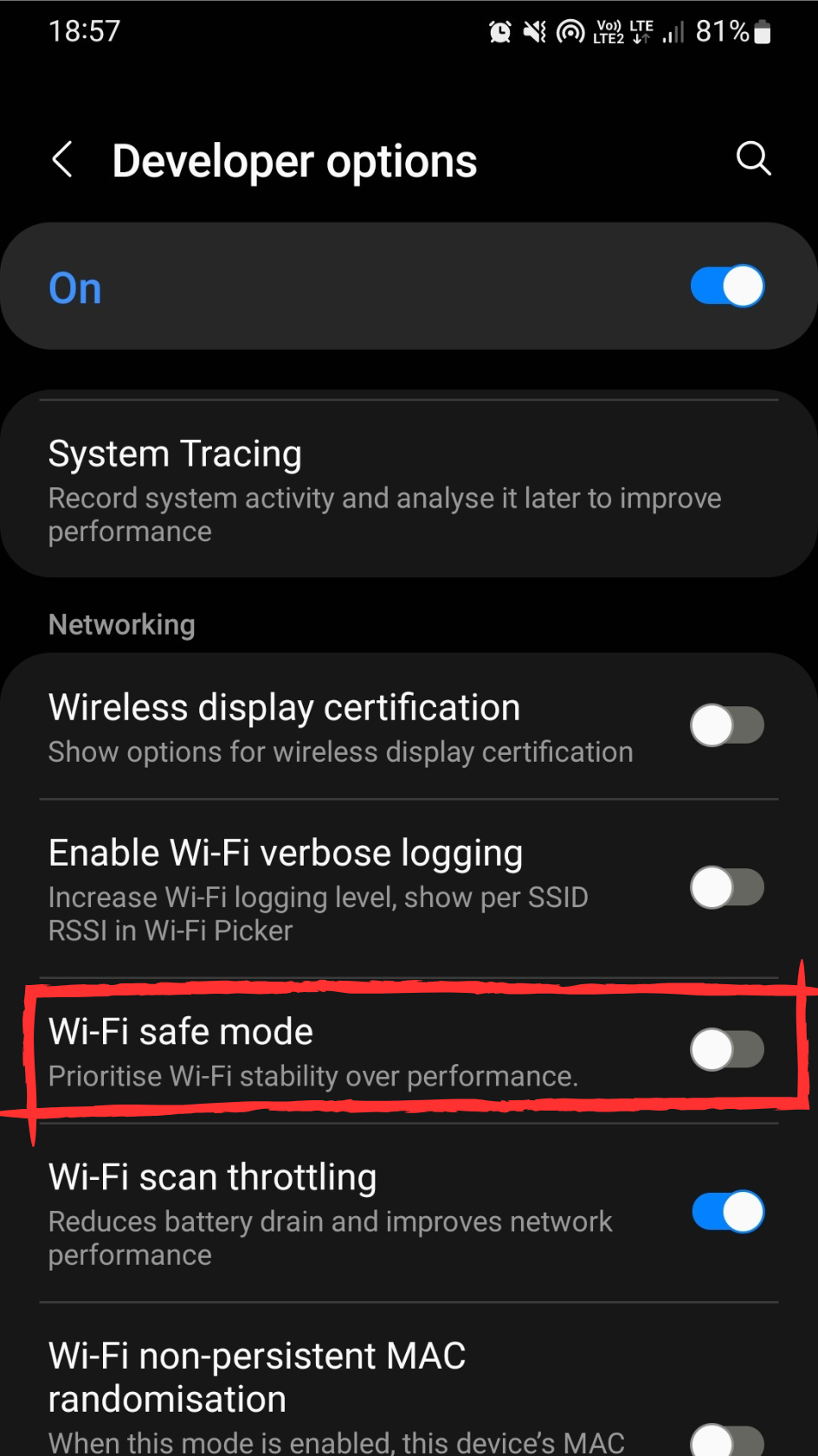
Note: In case the Developer Option is not Enabled follow this short guide:
Open Settings > About Phone > Software Information > Tap Build Number Repeatedly until a message appears.
5. Check Intelligent WiFi Settings
For ensuring Seamless WiFi connectivity S23 series has amazing features among them is the Intelligent WiFi Settings. However, this intelligent feature can become a bad omen and it will ruin your experience if the settings are not enabled properly. Verify your intelligent Wi-Fi configuration by following the steps provided below:
Navigate to Settings > Connection > Wifi or tap and hold the Wi-Fi Icon from the quick tool panel > Tap the three vertical dot option > Select Intelligent Wi-Fi, check if “Turn on Wi-Fi Automatically” is enabled for seamless connectivity on your Samsung Galaxy S23 Ultra.
Step 1
Navigate to Settings
Step 2
Connection

Step 3
You can also Tap and hold the Wi-Fi Icon from the quick tool panel
Step 4
Tap the three vertical dot option

Step 5
Select Intelligent Wi-Fi, and check if “Turn on Wi-Fi Automatically” is enabled for seamless connectivity on your Samsung Galaxy S23 Ultra.

6. Change the IP Settings to Static IP Address
As the name implies, a static IP address on your Samsung S23 Ultra remains fixed and doesn’t change. Even after restarting your smartphone, it remains constant. On the other hand, a DHCP IP address is dynamic and changes regularly.
Therefore while facing network issues we need to perform a small operation to solve these connectivity issues.
Step 1
Go to the Settings menu.
Step 2
Click on “Connections”
Step 3
Tap “WiFi”
Step 4
Tap the gear icon positioned next to the identified Wi-Fi connection.
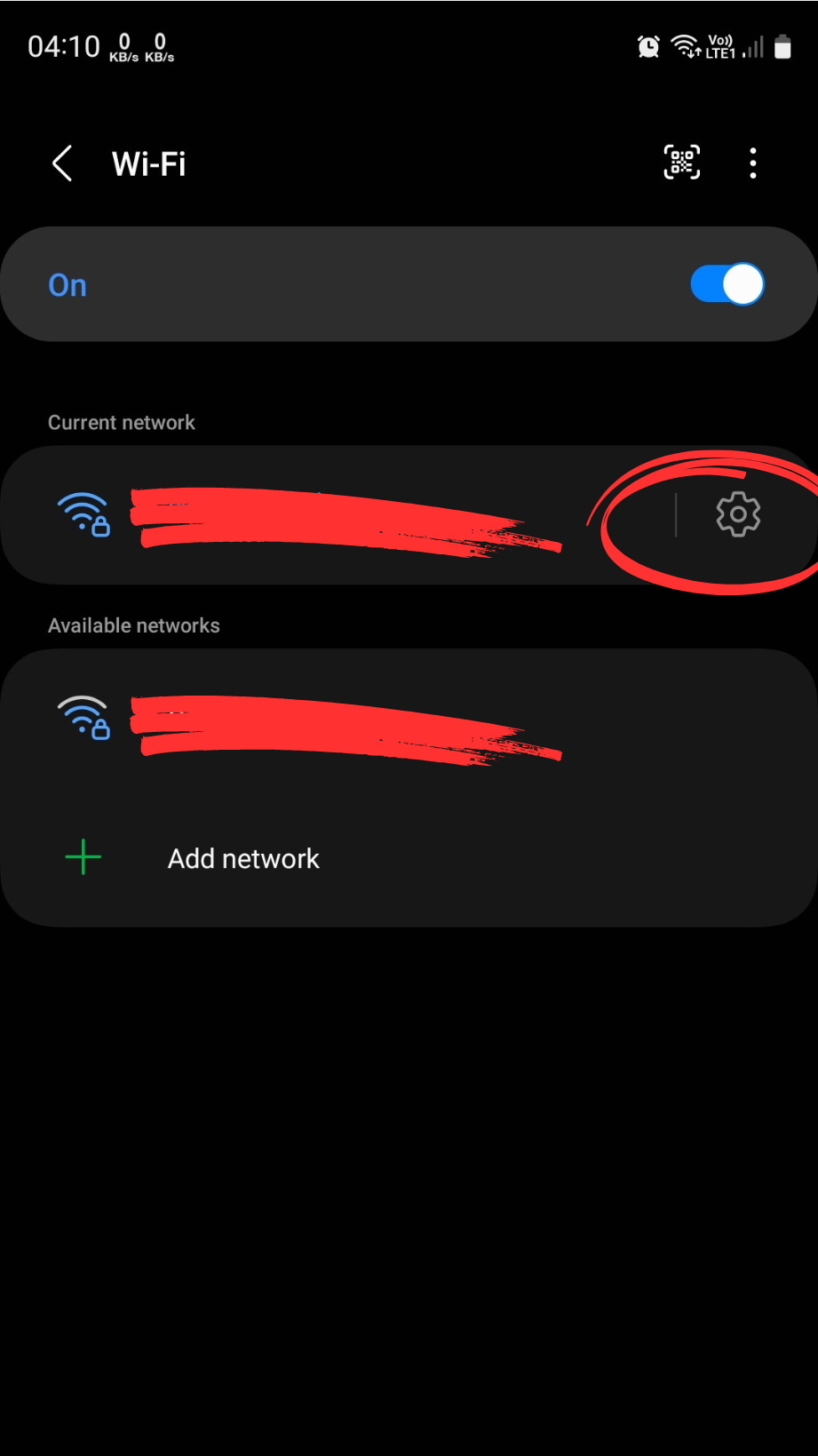
Step 5
Select “IP Settings” and choose “Static”
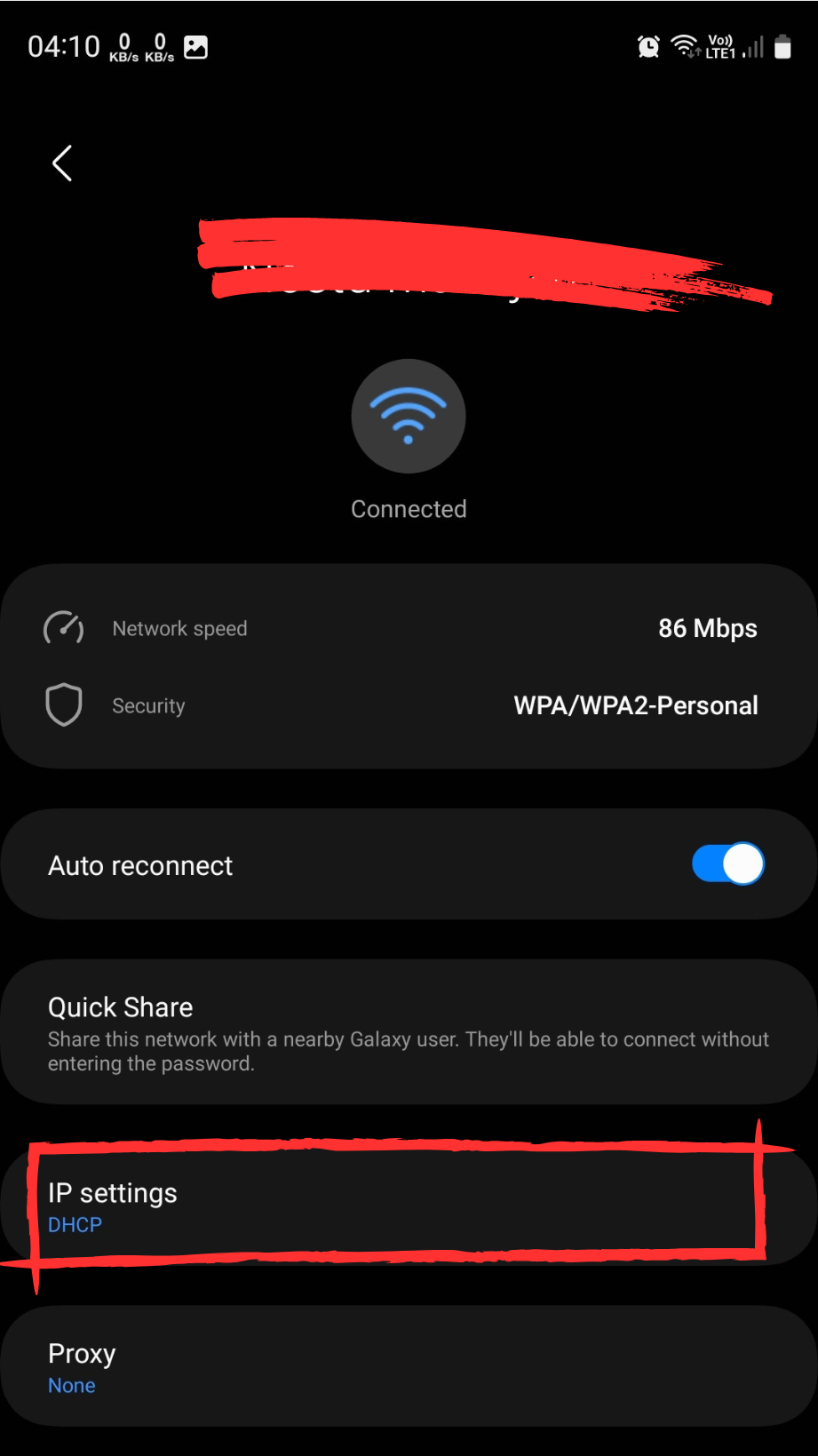
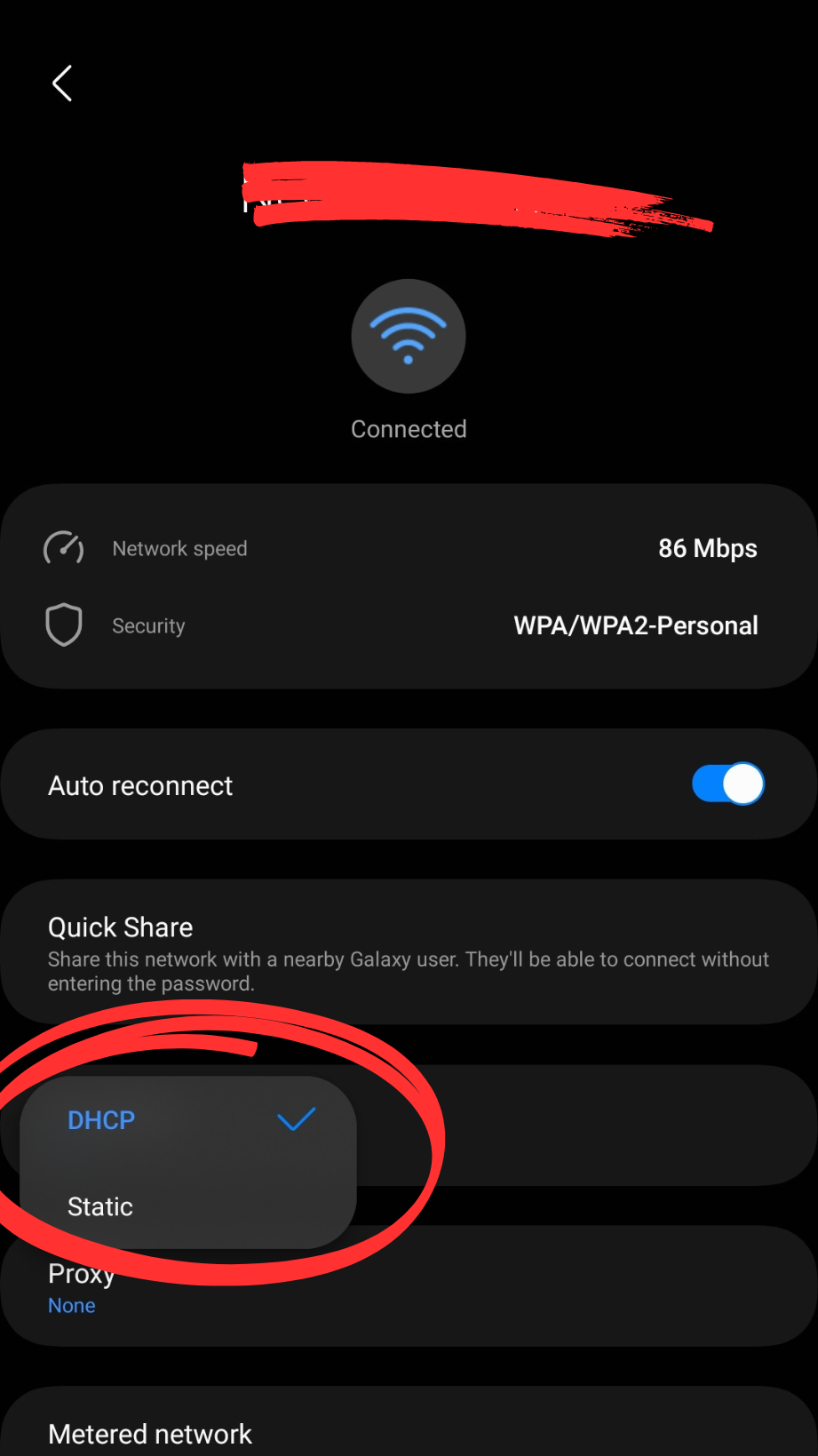
Step 6
Then tap on “Save” to save changes.
7. Reset the Network Setting
If the previous solutions don’t resolve your Wi-Fi connectivity issues on the Samsung S23, a Network Reset might be the key. This step can eliminate network problems by resetting all configurations to default. Here’s a step-by-step guide to resetting your network settings:
Step 1
Go to “Settings“
Step 2
Scroll down and select “General Management“
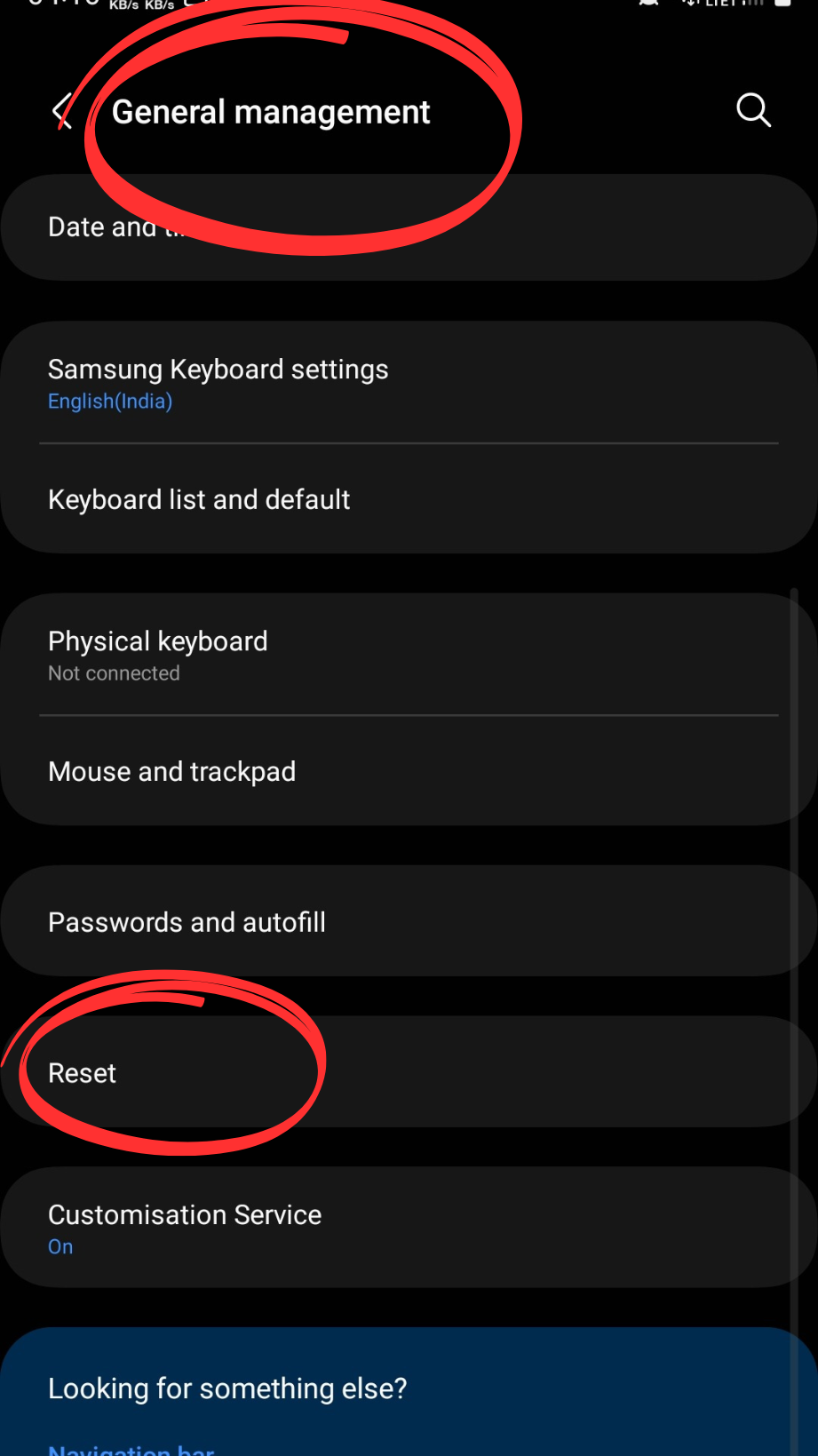
Step 3
Tap on “Reset,” then choose “Reset Network Settings“
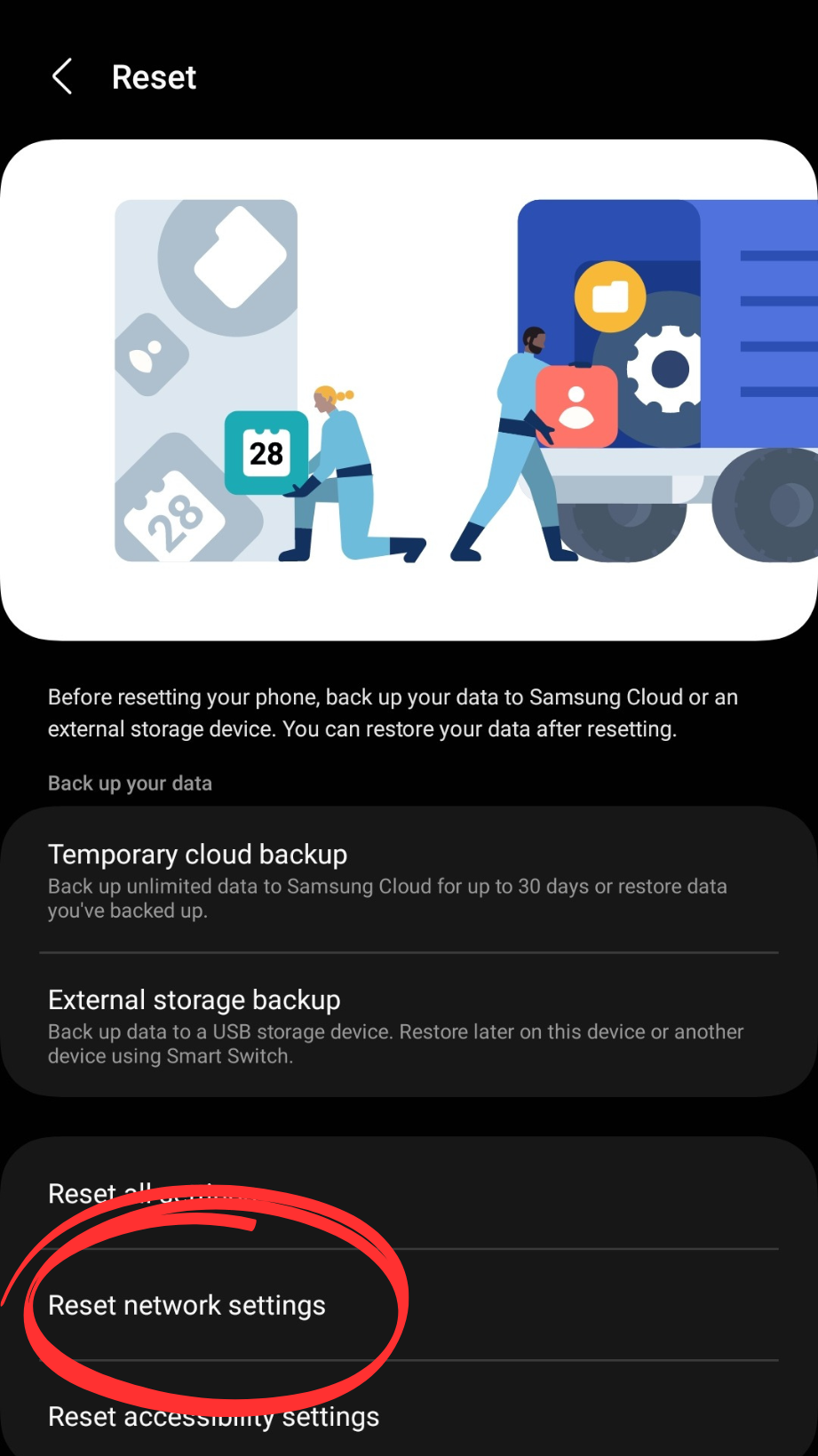
Step 4
Enter your device PIN or password
Step 5
Finally, select “Reset Settings“
Advanced Troubleshooting Methods: 2 Potential Fixes that Solve Connectivity Issues in S23 Series Smartphones
If you are still experiencing issues regarding Wi-Fi connection issue, then consider these advanced techniques.
1. Clear Cache Partition
Cached data can sometimes contribute to software glitches or errors. Clearing the cache partition can resolve issues related to apps crashing, freezing, or not working as expected.
- Power off your Galaxy S23.
- Simultaneously press and hold Volume Up + Power until the Samsung logo appears.
- Release buttons at the Android Recovery screen.
- Use the Volume buttons to select “Wipe cache partition” and press Power to confirm.
- After the process is complete, choose “Reboot system now” from the Power button.
2. Factory Reset
If the above method did not work for you then it is time to perform a factory reset. Follow the steps to perform a Factory Reset.
Notice: Before initiating a factory reset, make sure that your data has been appropriately backed up.
- Go to ‘Settings’ scroll down to ‘General Management’, and then tap ‘Reset Options’
- Click ‘Erase all data (factory reset).
This step will restore your Samsung Galaxy device to its original state potentially resolving the issue.
Seeking Further Help
If you’ve gone through all the procedures and still find yourself a problem then it’s time to:
- Contact Samsung Support for professional assistance.
- Visit the Samsung Members Community Forums to see if other users have found solutions.
- Head to a Samsung Service Center if you suspect a hardware issue.
Conclusion and Final Thoughts
We’ve covered a range of troubleshooting solutions to fix the WiFi connection and get it working again on your Samsung S23. By following this guide, you should be able to resolve the issues without needing to do further research. Stay connected and surf through internet without any hiccups.
FAQ’s
How can I Check if my Router has WiFi 6e?
Information regarding these aspects is typically included in the documentation accompanying your router/WAP device. Additionally, you may also find Wi-Fi 6 in your router settings, specifically under WLAN configurations. Check for these details; they are integral to your network setup and you can also check wifi speed.
My Galaxy S23 is not Connecting to Wifi is it because of Software Issues?
If your Galaxy S23 is not connecting to Wi-Fi, then don’t worry many users are experiencing the same issue. Quick fix? Check for a firmware update—those often sort things out(Ensure your Android 14 update is done.). Also, see if your network is rocking WPA3, and align your settings accordingly. Some folks’s device gets connected to wifi after this update. If the glitch persists, give customer support a shout for personalized troubleshooting. Happy connecting! 📱🔍🔄

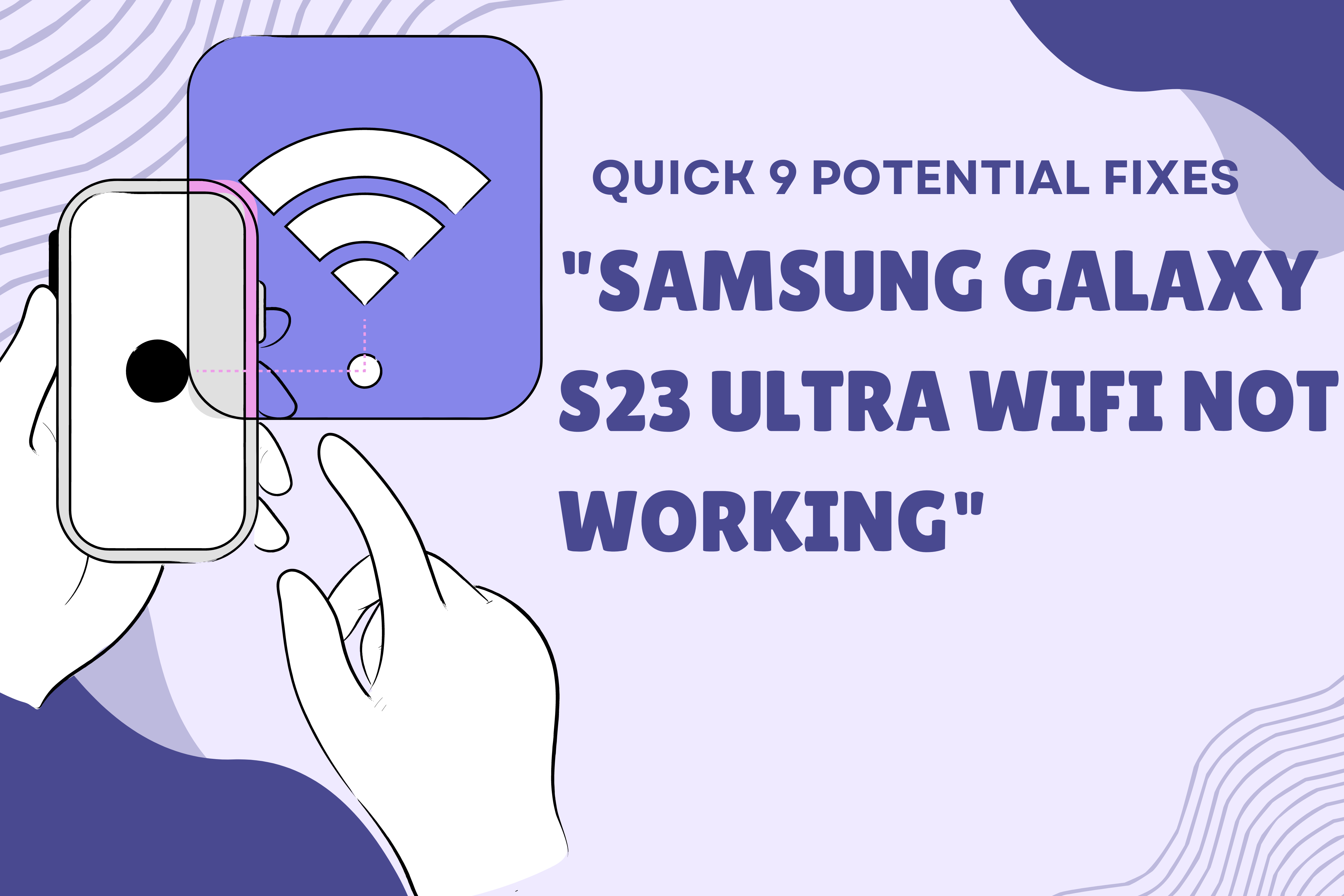
![764+ Best Beach Hashtags for Instagram 2024 [Updated]](https://gadgetsexpo.org/wp-content/uploads/2024/09/Best-Beach-Hashtags-for-Instagram-Updated.png)
![493+ Best Bird Hashtags for Instagram [Updated]](https://gadgetsexpo.org/wp-content/uploads/2024/09/Best-Birds-Hashtags-for-Instagram-Updated.png)
![681+ Best Ganpati Hashtags for Instagram 2024 [Updated]](https://gadgetsexpo.org/wp-content/uploads/2024/09/Best-Cooking-Hashtags-for-Instagram-Updated-1.png)
Leave a Reply