Introduction
Ever been in the tech maze where your brand-new S23 refuses to play nice with your PC? Frustration levels hitting the roof? Been there, done that. But fear not, because, in this quick guide, we’re diving into the nitty-gritty of why your S23 might be giving your PC the silent treatment and, most importantly, how to make them the best of pals.
Get ready to unleash the full potential of your Samsung S23 with this hands-on, no-nonsense guide. Let’s troubleshoot together! 🚀
Basic Inquiry Before Troubleshooting your Galaxy S23 Ultra
- Check your Cable, and ensure that the USB cable you are using is not damaged. Try using a different USB cable to see if the issue continues.
- Check the USB Port: Test different USB ports on your PC as it can disrupt the functionality. If your Samsung Galaxy S23 Ultra doesn’t connect to your PC via the same USB port, then the port you are using may be faulty.
- Software Update: check if your device is up to date as Samsung constantly pushes Security Patches to resolve software issues.
- Try connecting your phone to a different PC as it can help you recognize whether the problem lies with your phone or PC.
- Check for Windows updates, and try installing and updating the driver in the cumulative update.
- The easiest way to fix the problem is to perform a simple restart on your phone and PC.
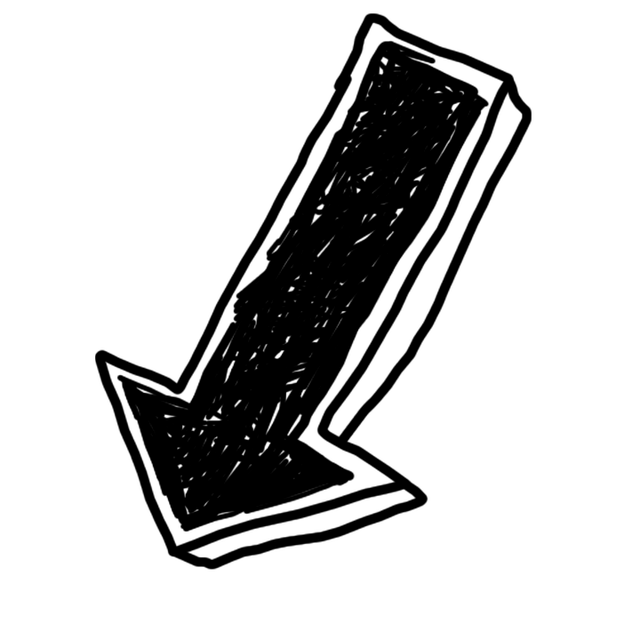
Guide for Troubleshooting Samsung S23 not Connecting to PC via USB
1. Connect your Device as a Media Transfer Protocol(MPT)
It is a protocol used for transferring files between electronic devices, such as computers and mobile devices. If your device is charging but not transferring files then this method will for sure solve it.
Step 1
First, connect your Samsung S23 Ultra to the PC by using the cable provided with the box.
Step 2
Once your smartphone is connected to the PC, a notification appears in the navigation bar.
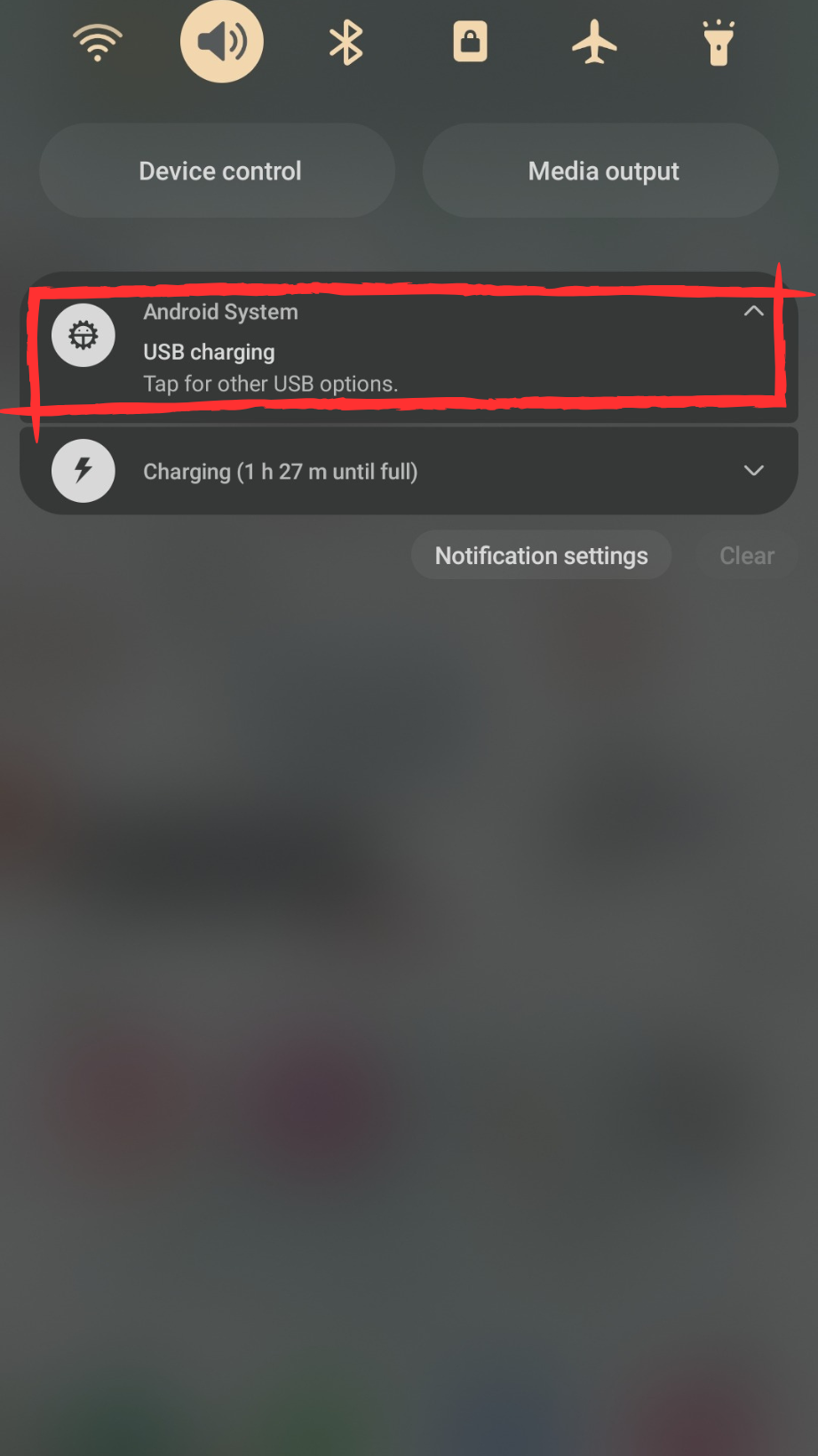
Step 3
On your notification panel tap on Android system or “USB Preference“
Step 4
Now change “USB charging this device” to File transfer or MTP.
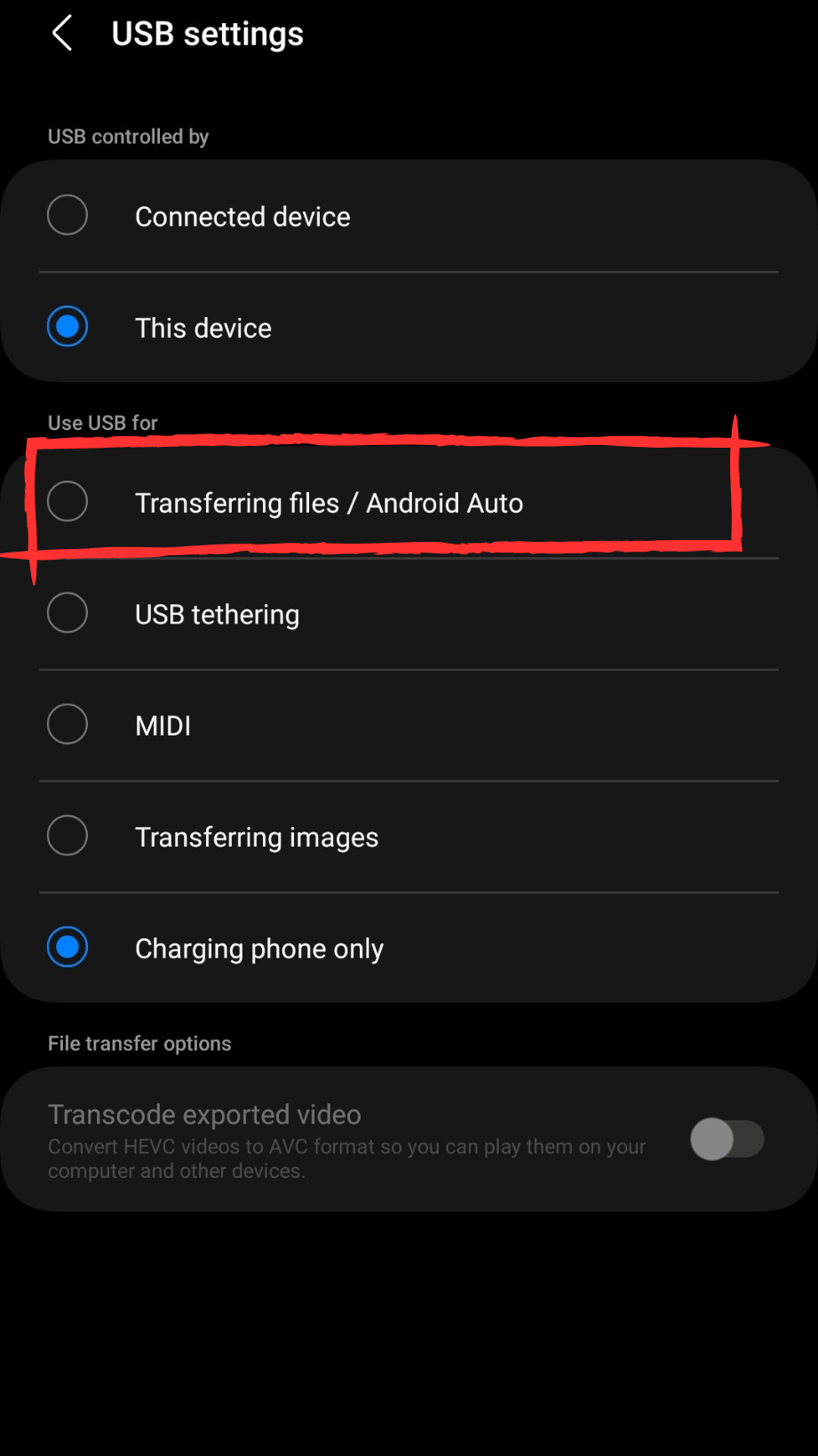
2. Updating the MTP Driver in Device Drivers(PC)
If the previous method didn’t work, we need to make sure the driver is up to date.
Step 1
Connect the phone to the PC with a USB cable
Step 2
Now press the windows + x key on the keyboard and click device managers
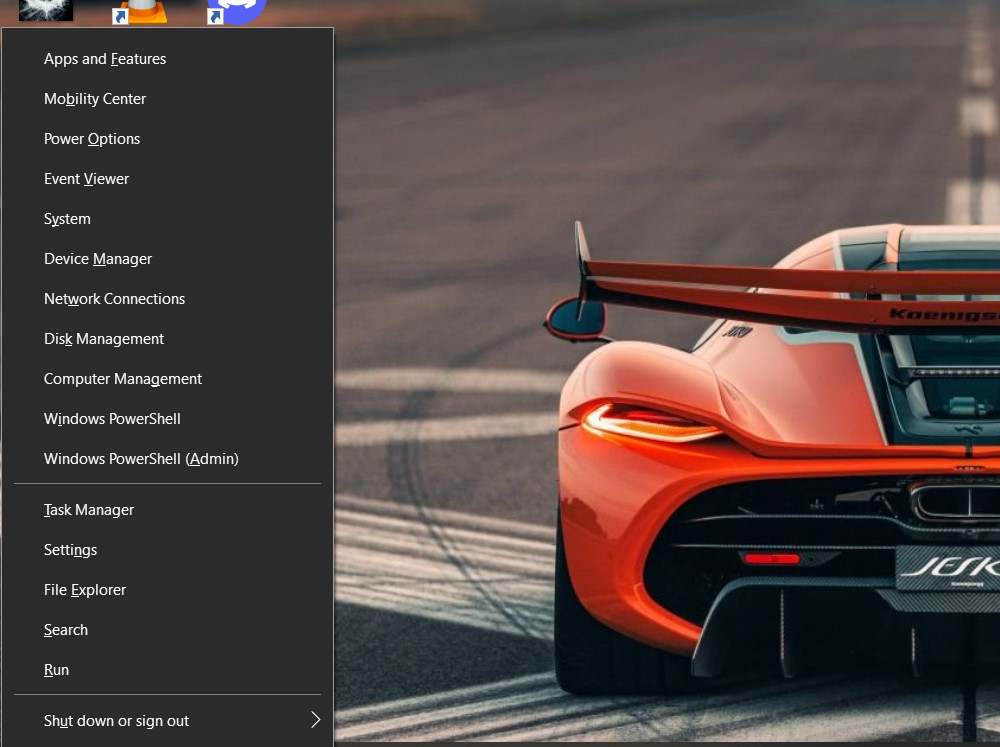
Step 3
Once opened find your smartphone and right click on it and choose “update driver”
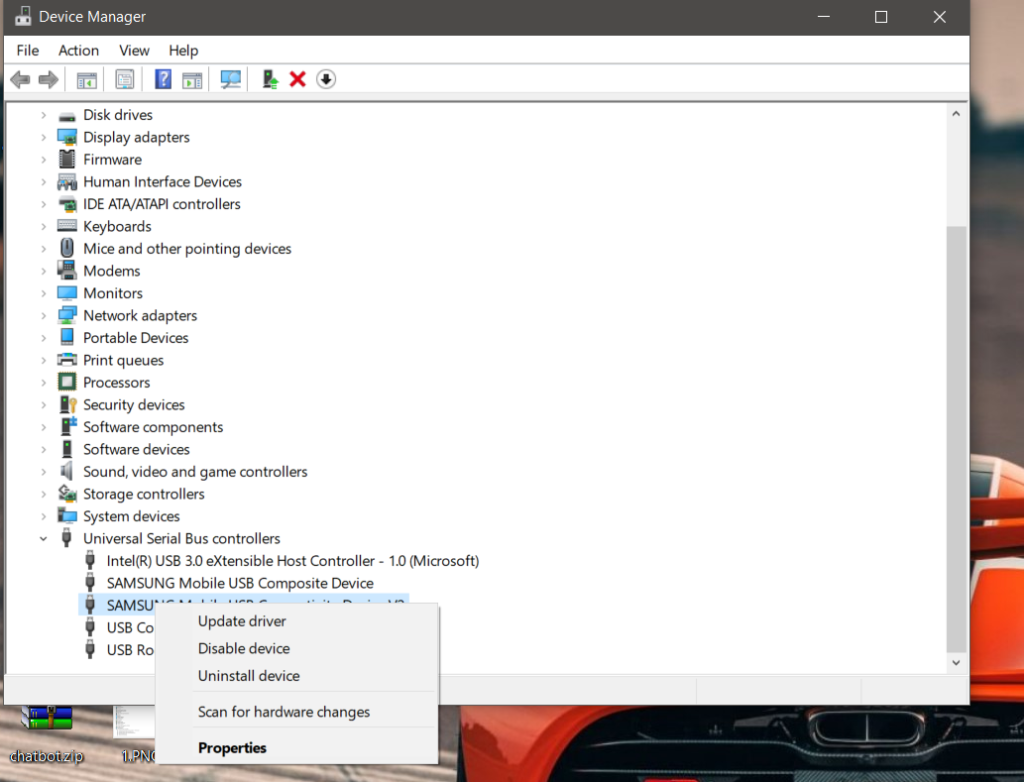
Step 4
After updating check whether the connection issue is fixed or not.
3. Enable the USB Debugging Mode
Unlock the full capabilities of your S23 with USB Debugging, an integral feature that facilitates a seamless connection between your device and a computer. This functionality, dependent on USB settings and drivers, is a fundamental aspect of Android development and customization
Go to Settings > Scroll down and tap Developer options > Enable USB Debugging.
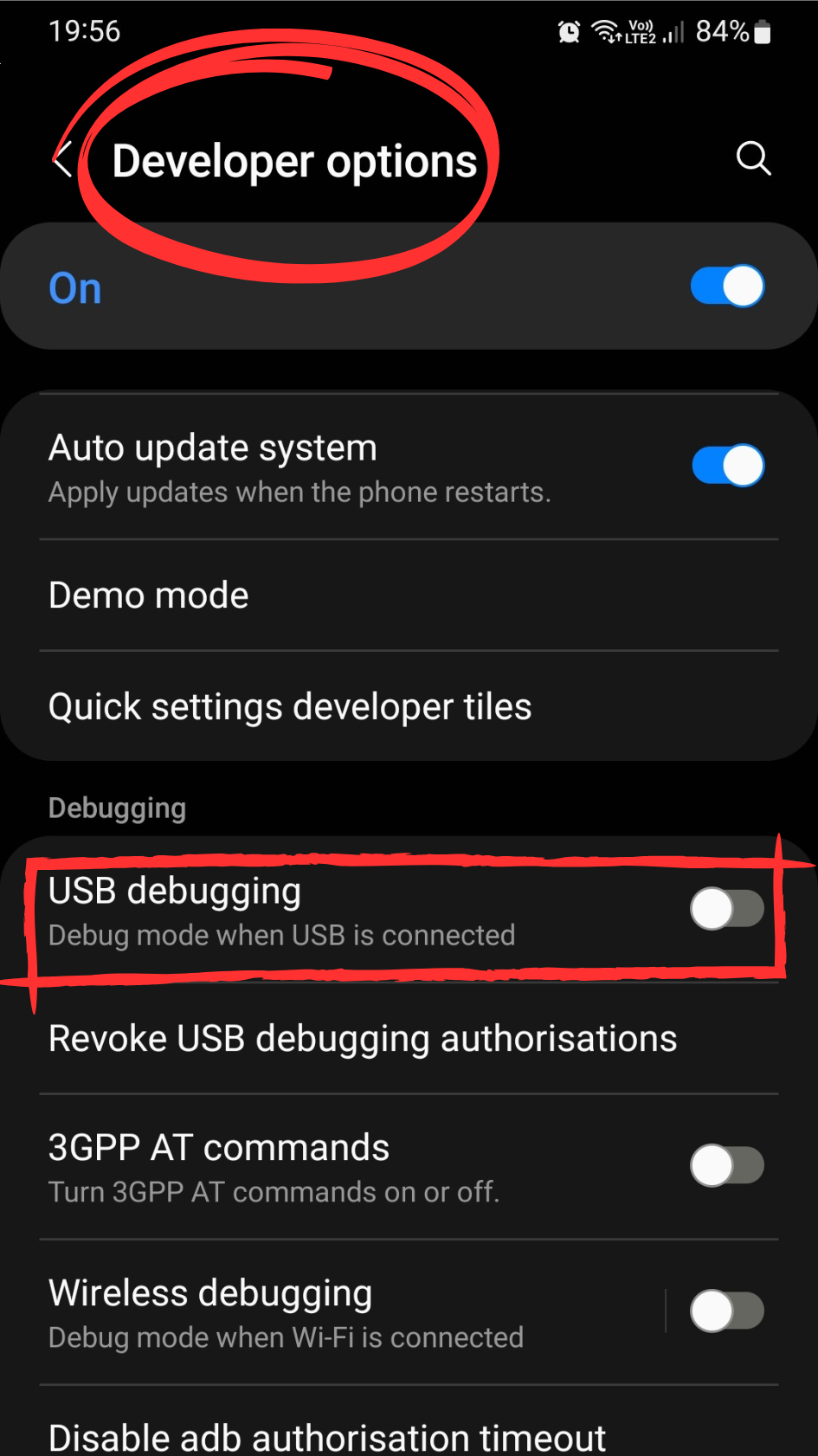
4. Use the Developer option
It is important to enable MTP from the Developer Option as it will re-prioritize USB configurations.
Go to Settings > Scroll down and tap Developer options > Tap “Default USB Configuration” > Choose “File Transfer” or “USB Tethering“
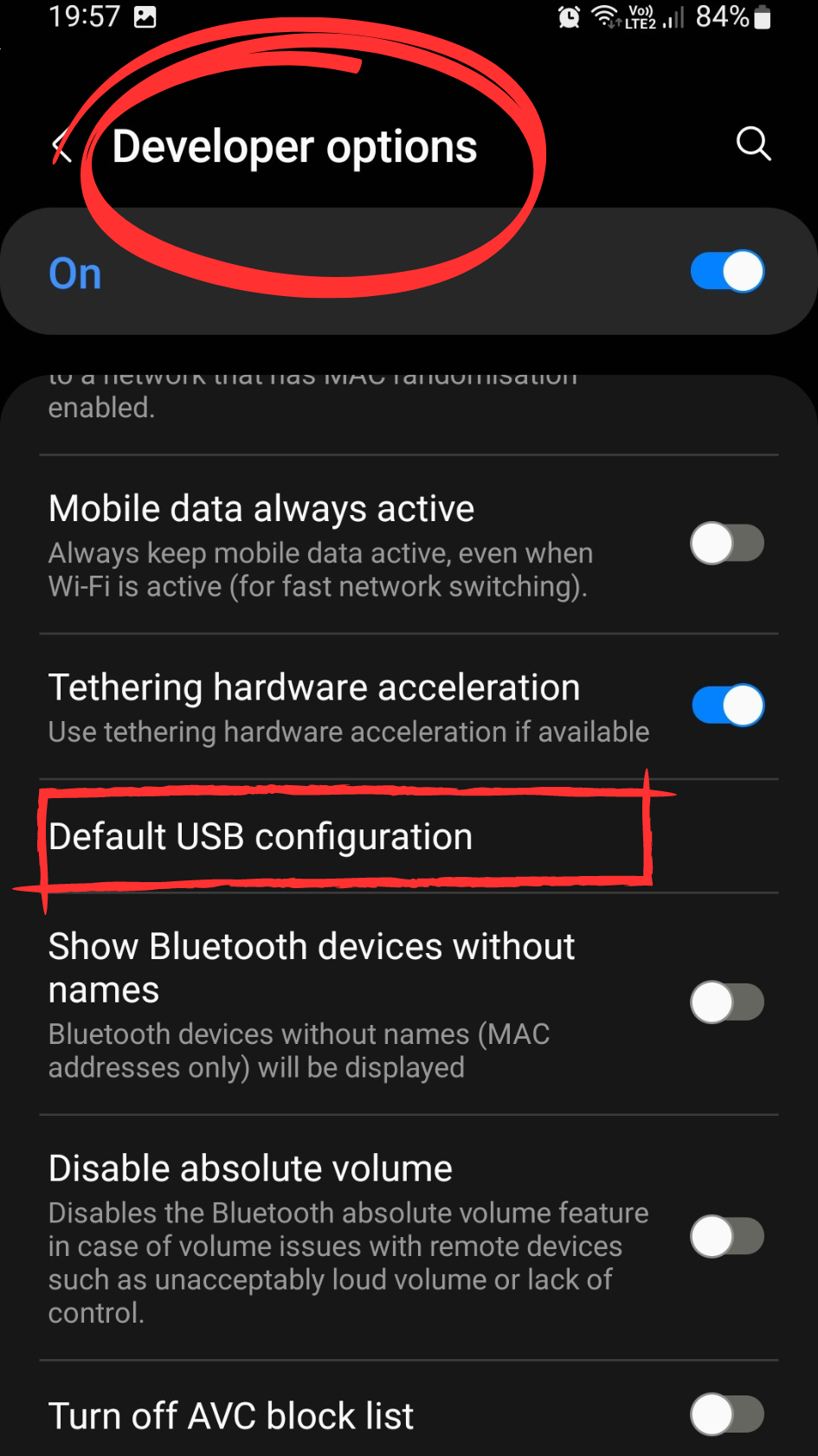
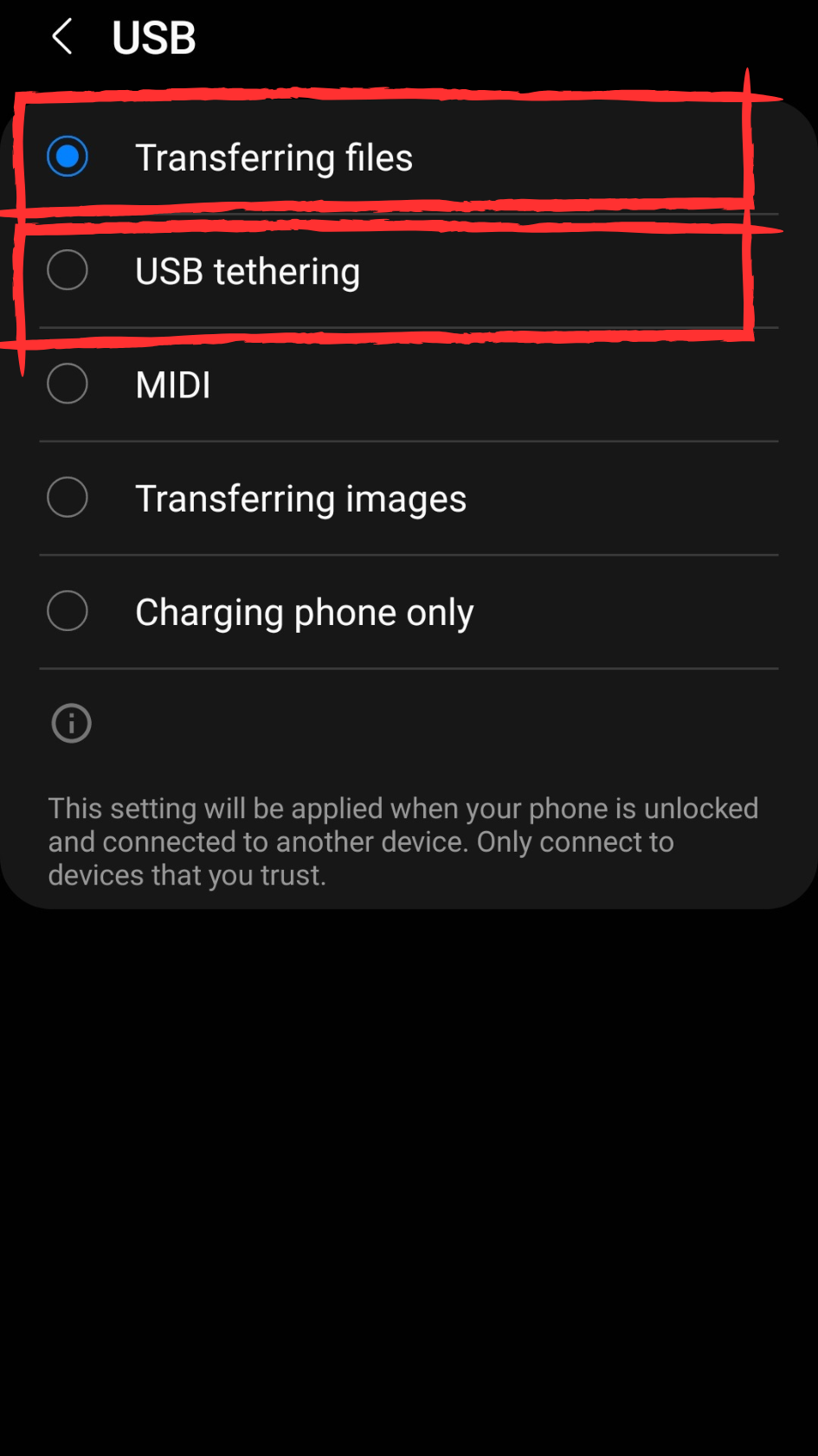
5. Restart your Samsung Galaxy S23 Ultra in Safe Mode
Safe mode offers easy troubleshooting for your mobile device. This process effectively eliminates the impact of third-party apps on system applications, providing a cleaner environment for debugging and problem resolution.
Step 1
Press and Hold the Power Button.
Step 2
Press and Hold the power icon until the Safe mode icon appears.

Step 3
Tap and Enable it, by this it will deactivate third-party apps.
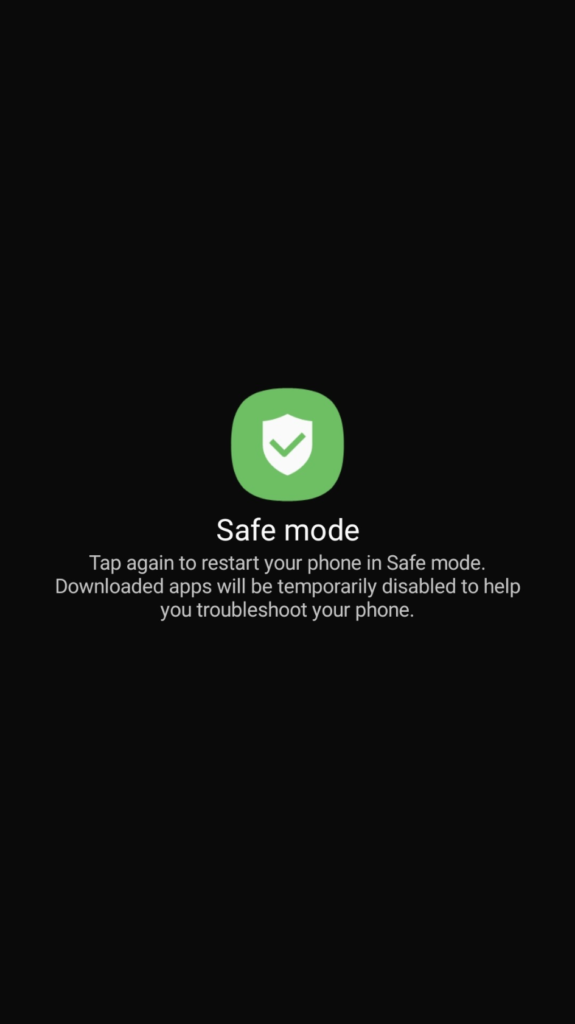
6. Enable MTP through Hardware “Diagnostic Check”
Note: Keep in mind that this is a Diagnostic check, not a troubleshooting step.
We must ensure MPT activation across all platforms and guarantee its compatibility with the phone. Here’s our plan of action:
Open the Dialer App > Type “*#0808#” > Tap “MTP”
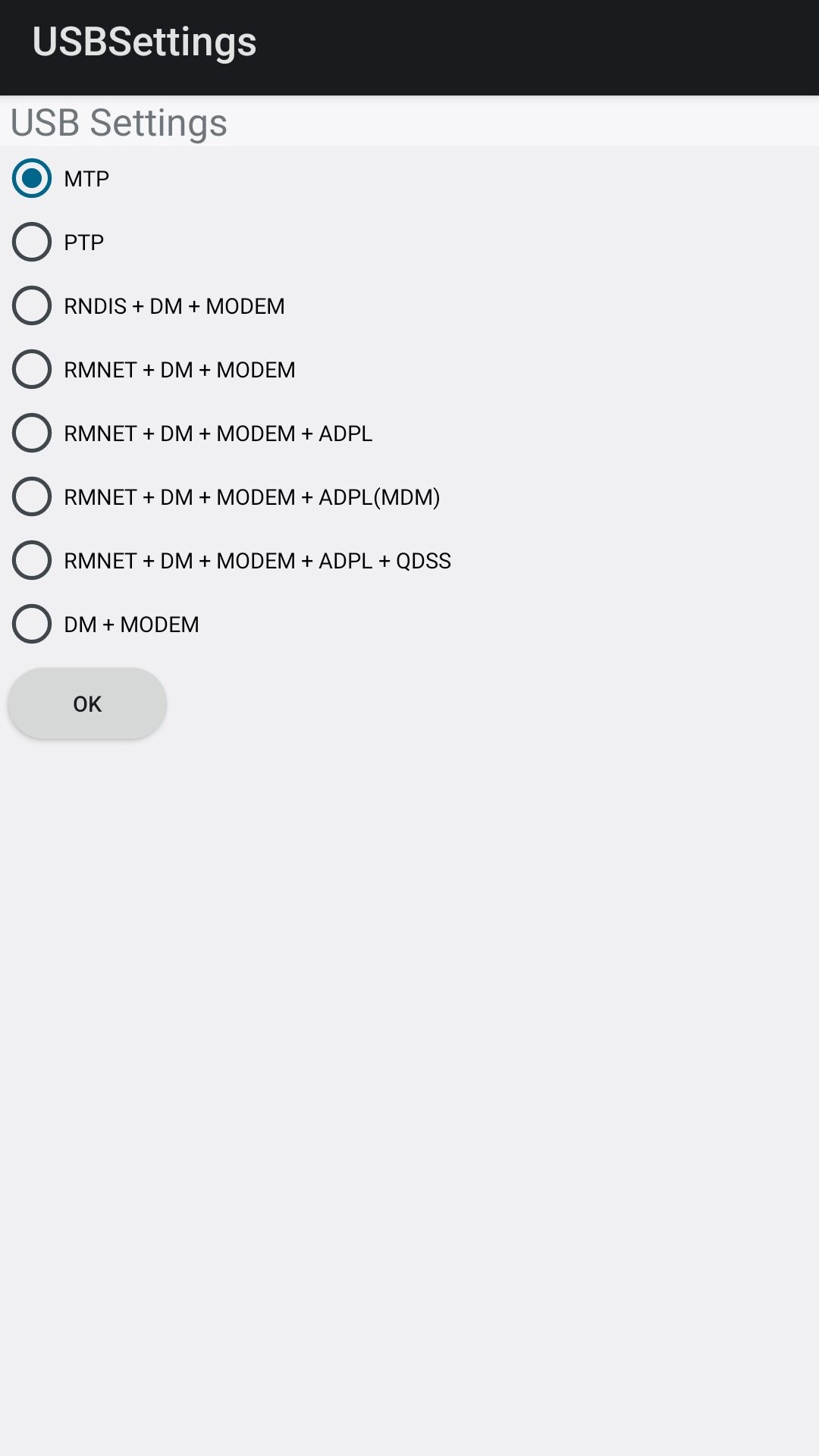
7. Download and Update USB Drivers on Windows 11
To ensure a proper USB connection to your Windows, you’ll need to go to the computer and update the USB drivers. Follow the steps given below:
Go to Settings > Type in the search box “Device Managers” > Find Universal Bus Serial Controller and click on it to expand > Update every Driver in the sublist
Guide for Troubleshooting Samsung Galaxy S23 not Connecting to PC via Bluetooth
1. Turn on Bluetooth Setting on both Devices
We need to check If one device’s Bluetooth is turned off and you’re not aware, trying other methods won’t help. Start by checking the Bluetooth status on both devices first. Turn on the Bluetooth on your PC by going to Settings > Devices > Bluetooth and Other Devices > Turn ON the switch.
2. Remove or Forget Saved Devices
This is a very easy fix and less time-consuming. Occasionally, your once harmonious Bluetooth companions refuse to reunite. This rebellion could be triggered by a simple act, such as altering your mobile’s name. Follow the steps below
Go to Settings > Connections > Bluetooth > Tap the Gear icon beside the paired devices > Select Unpair
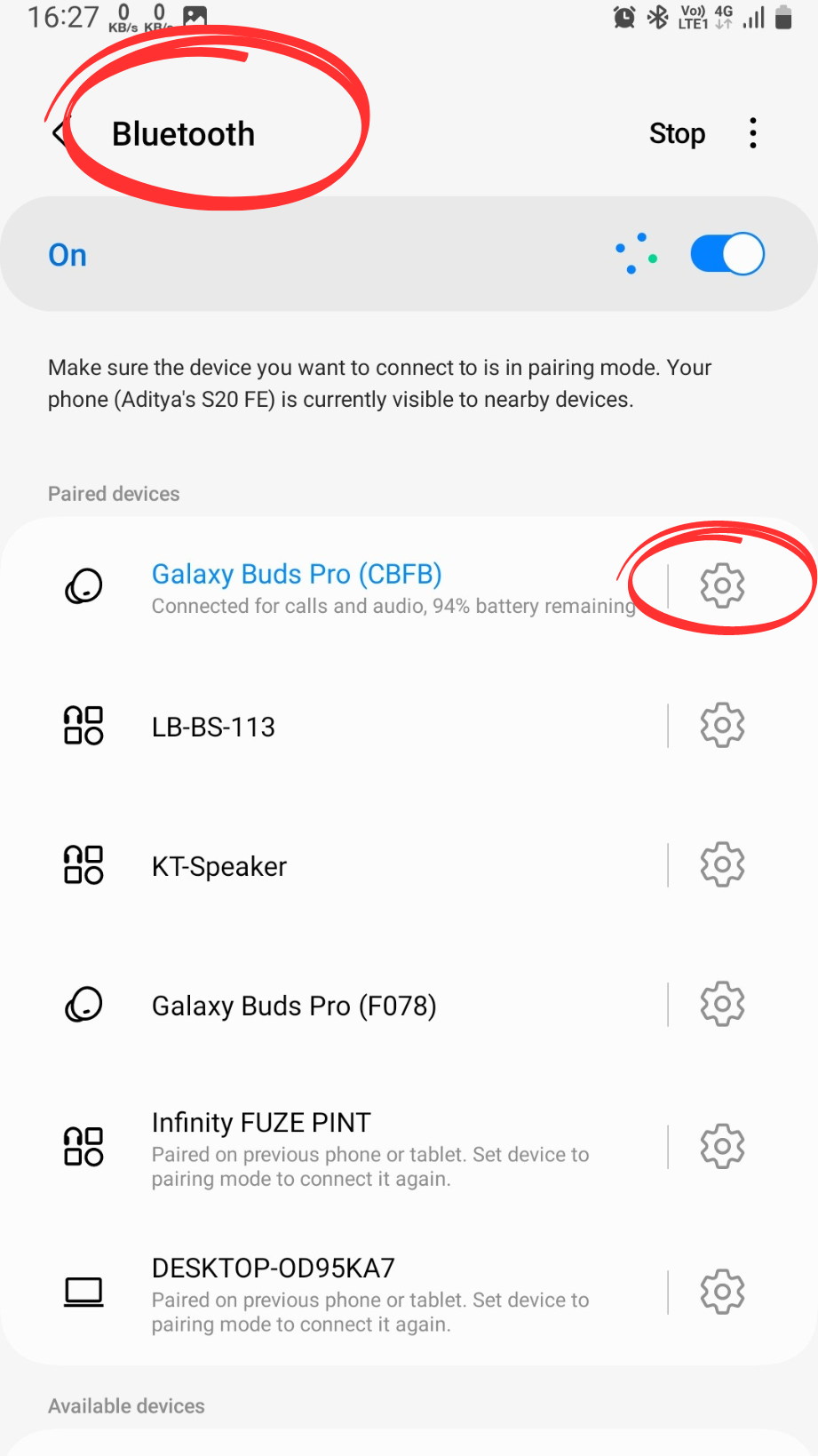
3. Turn on the Helpful Bluetooth Codecs
Bluetooth codecs are like translators for sound when you’re using wireless headphones or speakers. Transferring the music or audio from your phone sounds good when it travels through the air to your ears. It’s a bit like choosing the best language for clear and crisp communication between your devices. Perform the following steps:
Step 1
Go to Settings
Step 2
Scroll down and tap Developer Options
Step 3
Scroll down again and click Bluetooth Audio Codec
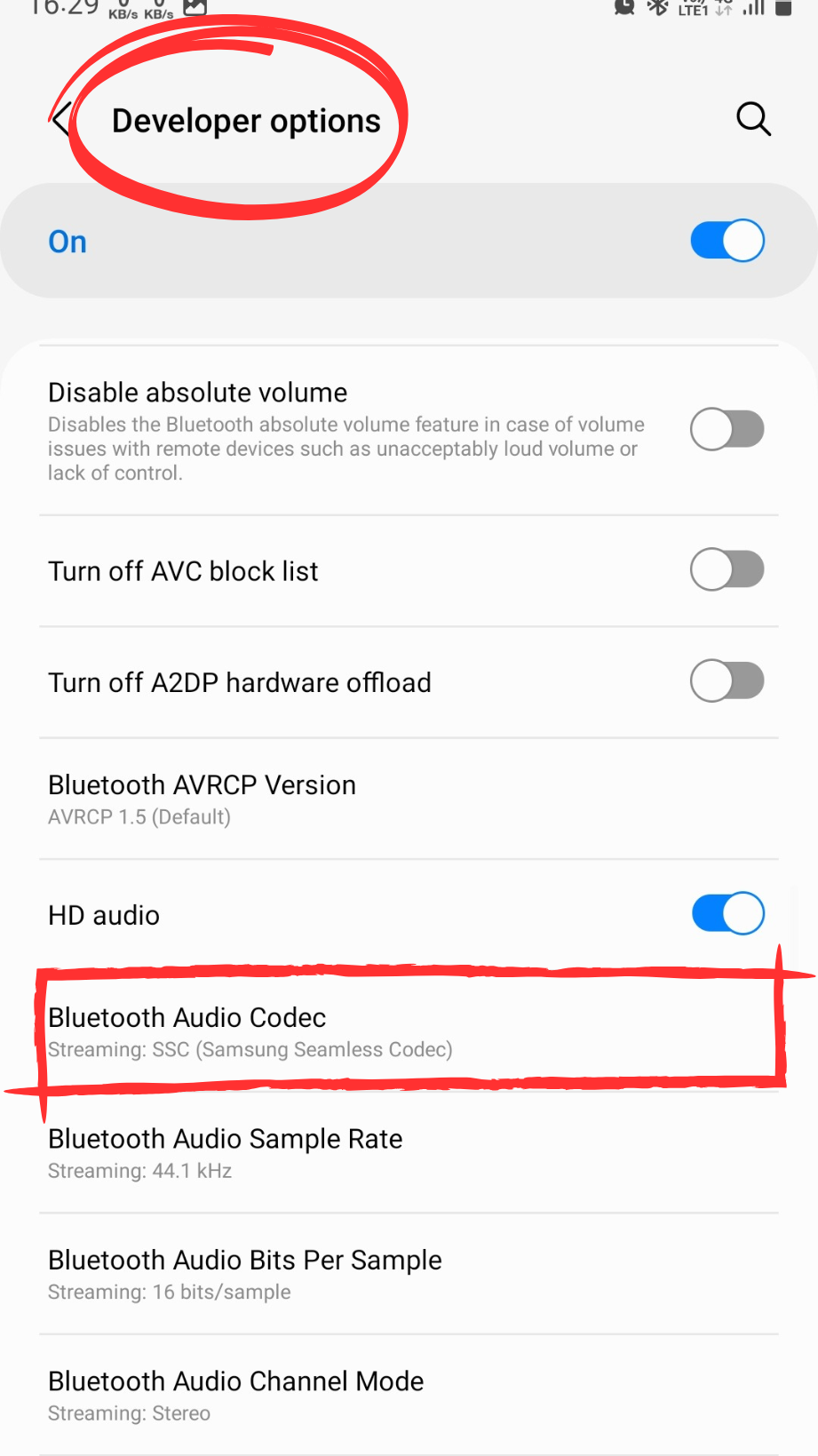
Step 4
Choose SBC
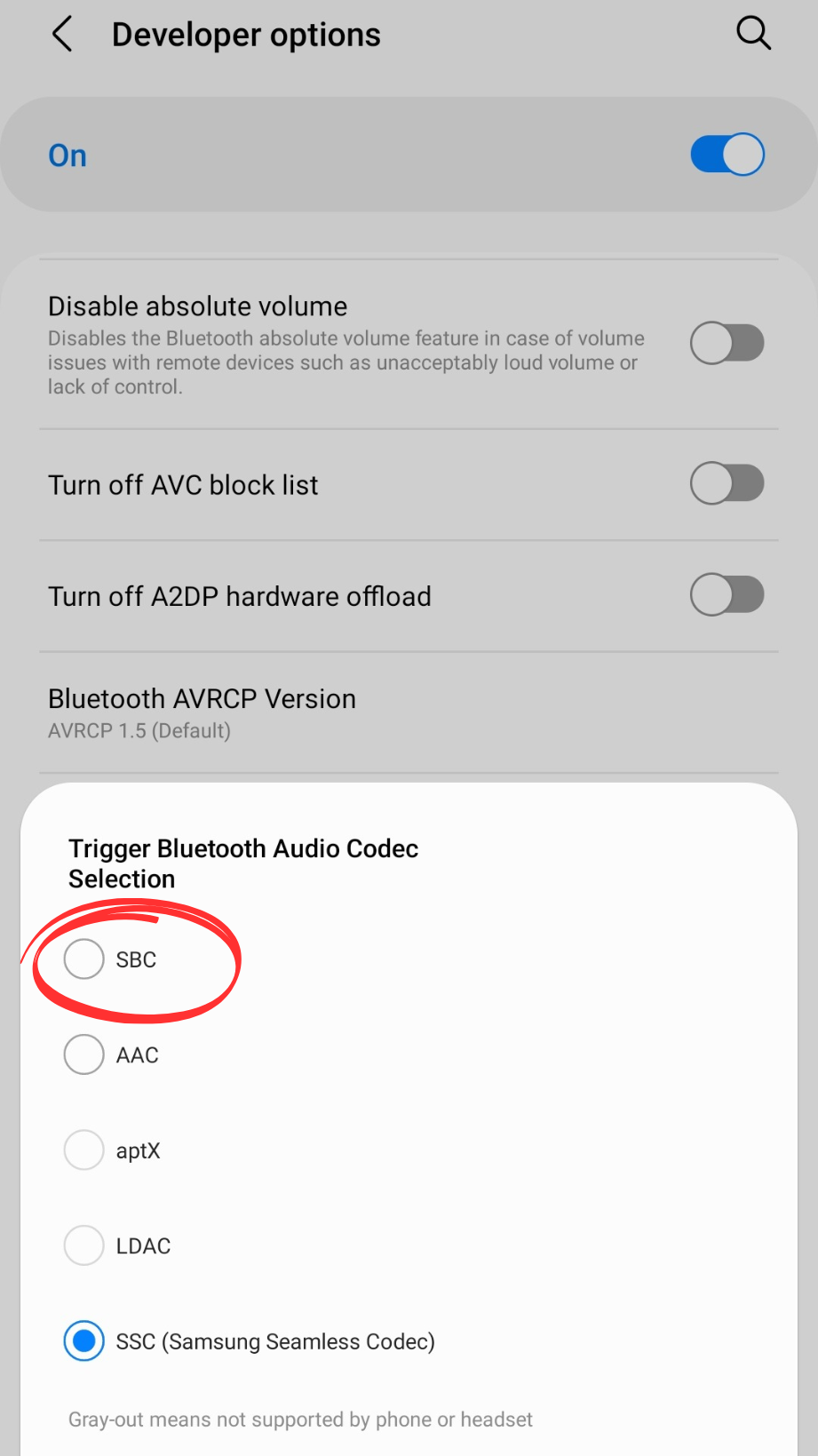
4. Reset Network Settings
We need to use Reset network settings as it will reset the configurations of Bluetooth as well as your Wi-Fi and Mobile data.
Open Settings > Go to General Management > Tap Reset > Click on Reset Network settings
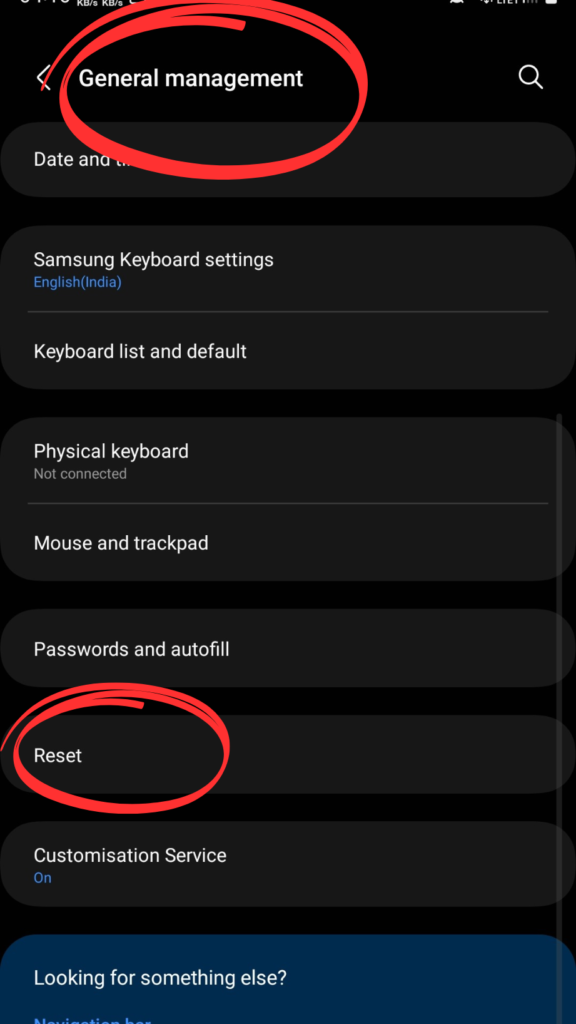
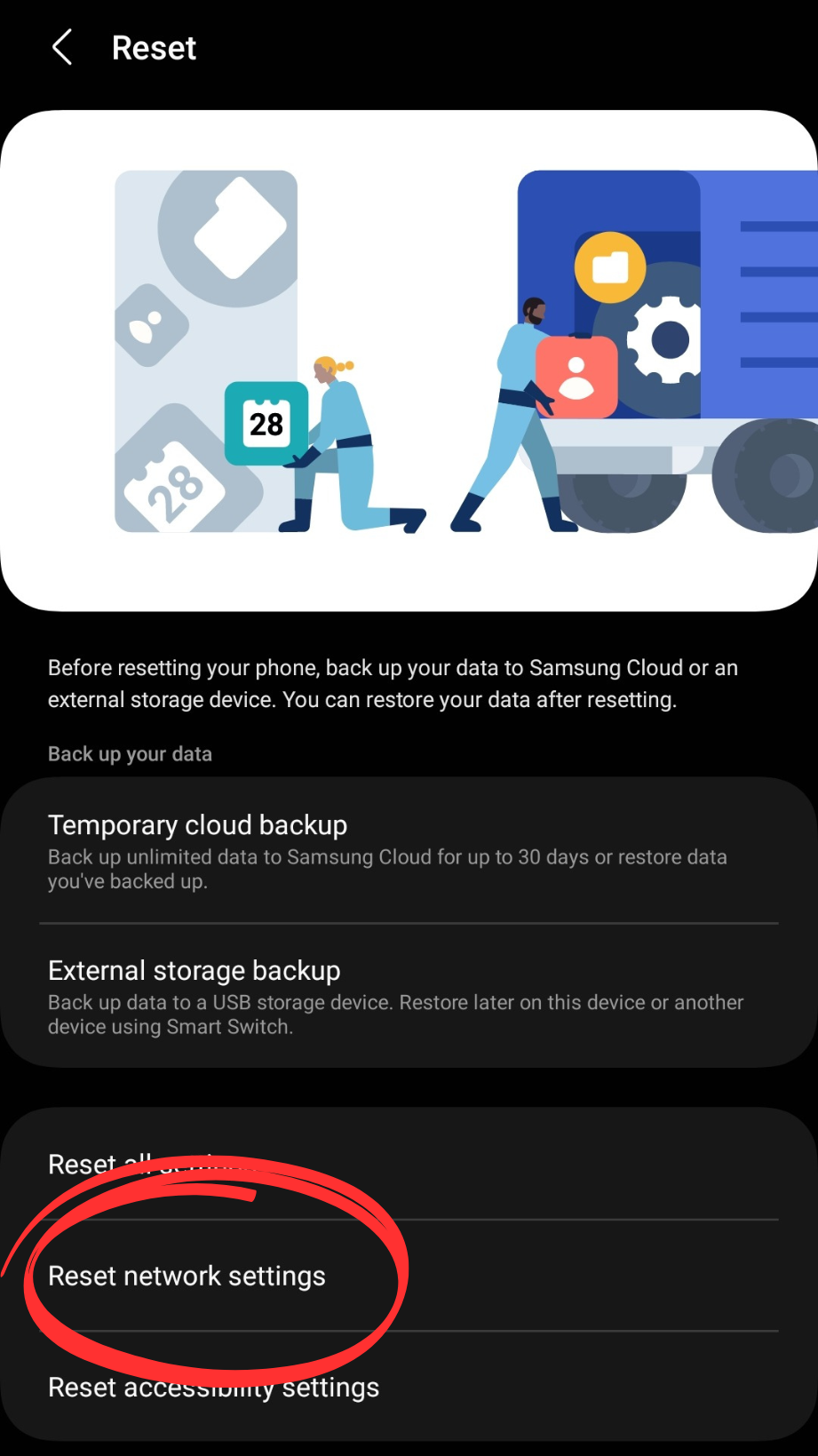
5. Give your S23 a Hard Reset
If the above methods didn’t work then at last we need to Factory reset your phone to bring it back to its original state.
Notice: Before resetting your phone make sure you have backed up the data.
Head over to the Settings menu > Go to the General Management > Click on Reset > Tap Factory Reset Data
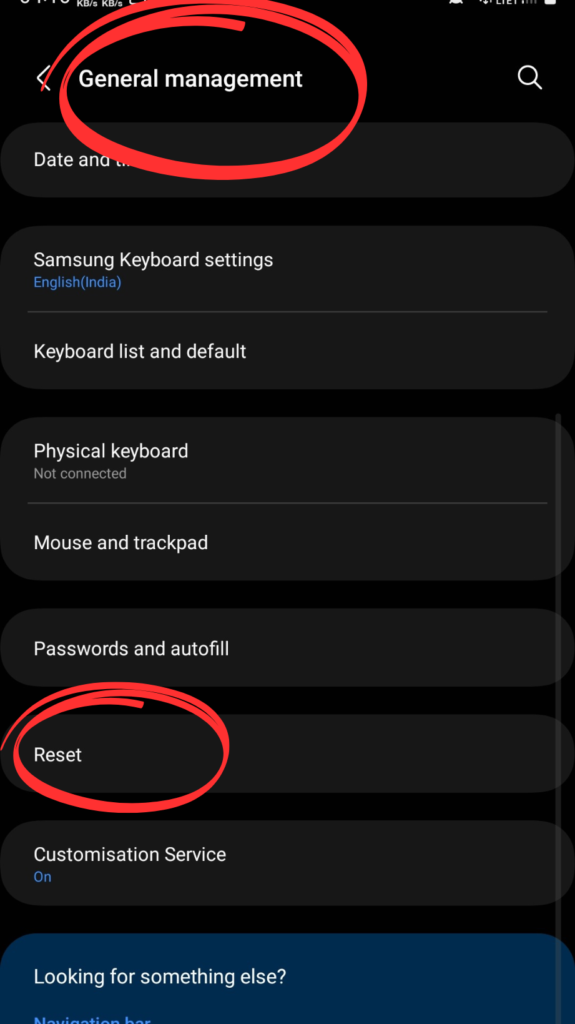
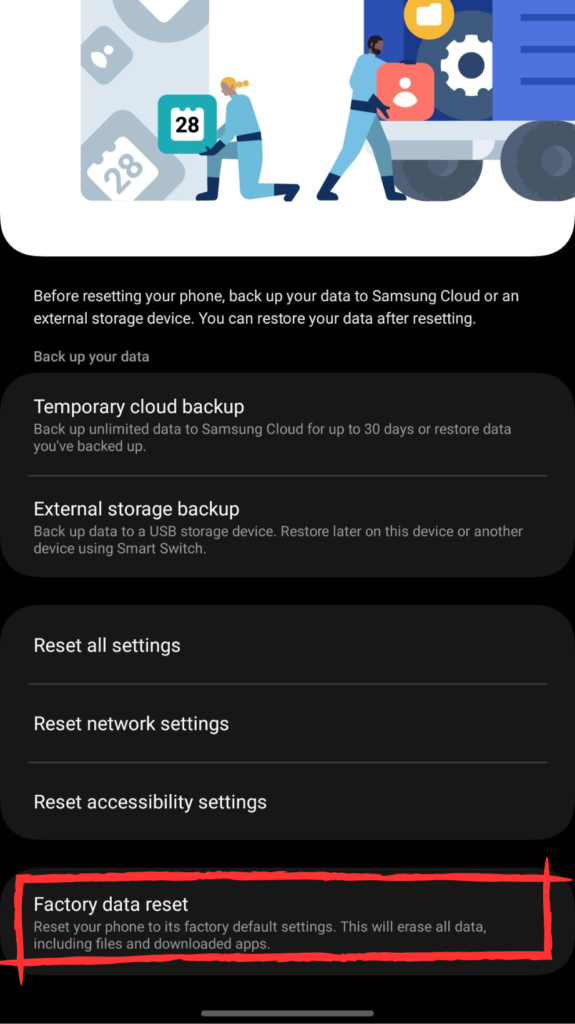
Seeking Further Help
If you have tried all the methods and still find yourself facing the problem then it is time to:
- Contact Samsung Tech support for professional assistance.
- Visit the Samsung Members community forums to see if others have different solutions.
- Go to the nearest Samsung Service Center if the issue resides in hardware.
Conclusion
This guide on ‘Samsung S23 Not Connecting To PC’ has systematically addressed the connectivity challenges users may encounter, focusing on troubleshooting steps for both Bluetooth and USB connections. Our meticulous exploration delved into the intricacies of Bluetooth protocols and the precise mechanisms governing USB interactions, offering users a comprehensive toolkit for resolving connection issues.
As S23 users implement these prescribed measures, the anticipated outcome is a restoration of seamless synchronization, effectively reinstating the symbiotic relationship between the Samsung S23 and PC.
FAQs
Please Help I want to Transfer Pictures by USB Cable but my S23 doesn’t Connect to the PC
In case of failure of the USB connection, you can also connect your phone wirelessly by using Samsung Flow. This app will transfer your media files quickly. For other Android mobile phones, you’ll need to download the Link to Windows app.

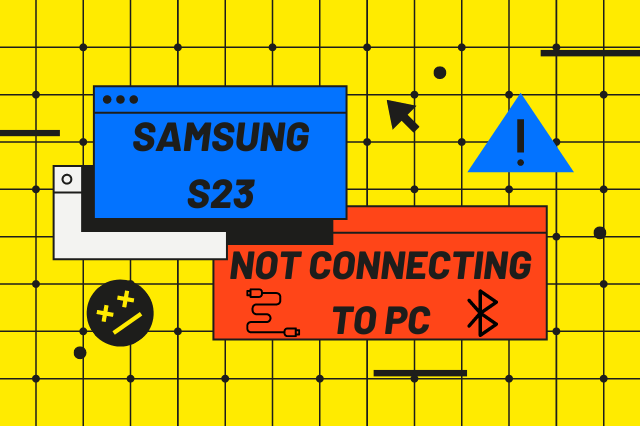
![764+ Best Beach Hashtags for Instagram 2024 [Updated]](https://gadgetsexpo.org/wp-content/uploads/2024/09/Best-Beach-Hashtags-for-Instagram-Updated.png)
![493+ Best Bird Hashtags for Instagram [Updated]](https://gadgetsexpo.org/wp-content/uploads/2024/09/Best-Birds-Hashtags-for-Instagram-Updated.png)
![681+ Best Ganpati Hashtags for Instagram 2024 [Updated]](https://gadgetsexpo.org/wp-content/uploads/2024/09/Best-Cooking-Hashtags-for-Instagram-Updated-1.png)
Leave a Reply