Introduction
That moment when you’re firing off a heated text to your ex and your Samsung Galaxy S23 keyboard starts lagging, causing gibberish to appear on screen. I feel your pain! 💔 After smashing my phone against the wall in frustration, I vowed to fix this #$@! keyboard lag once and for all. Turns out the solution was surprisingly simple – no need to throw your $700 baby out the window just yet. With a few tweaks in the keyboard settings and app updates, I whipped that Galaxy S23 keyboard back into lightning-fast shape. Read on to learn the secrets and wave goodbye to lag as you text, email, and tap those troubles away.
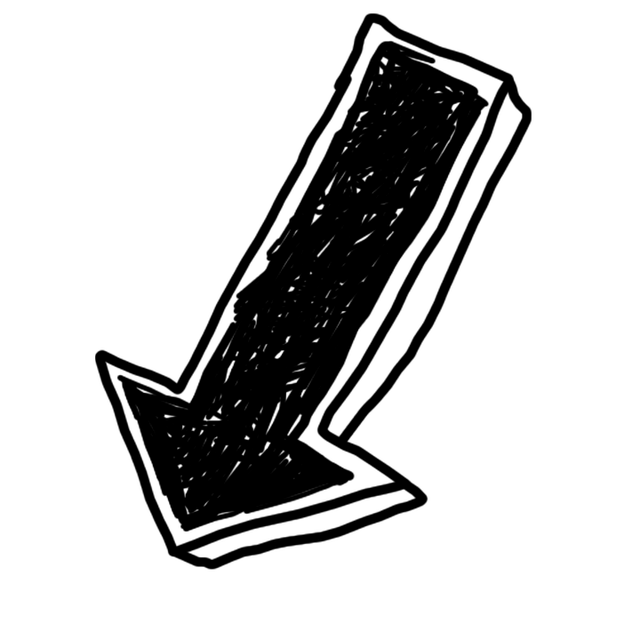
Samsung Galaxy S23 Keyboard Lag: [7 Fixes]
1. Use the Default Samsung Keyboard
Alright, let’s tackle that annoying lag on your Samsung S23’s keyboard. You’ve probably played around with a bunch of keyboard apps hoping for extra bells and whistles, but sometimes, your phone is like, “Nah, I don’t like this one.” So, let’s go back to basics and set up the Samsung keyboard that came with your Galaxy. Trust me, it’s built for your device, so it’s gonna work like a charm.
Here’s the quick fix:
Step 1
Dive into ‘Settings’ on your phone.
Step 2
Hit ‘General Management’.
Step 3
Go for ‘Keyboard list and default’.
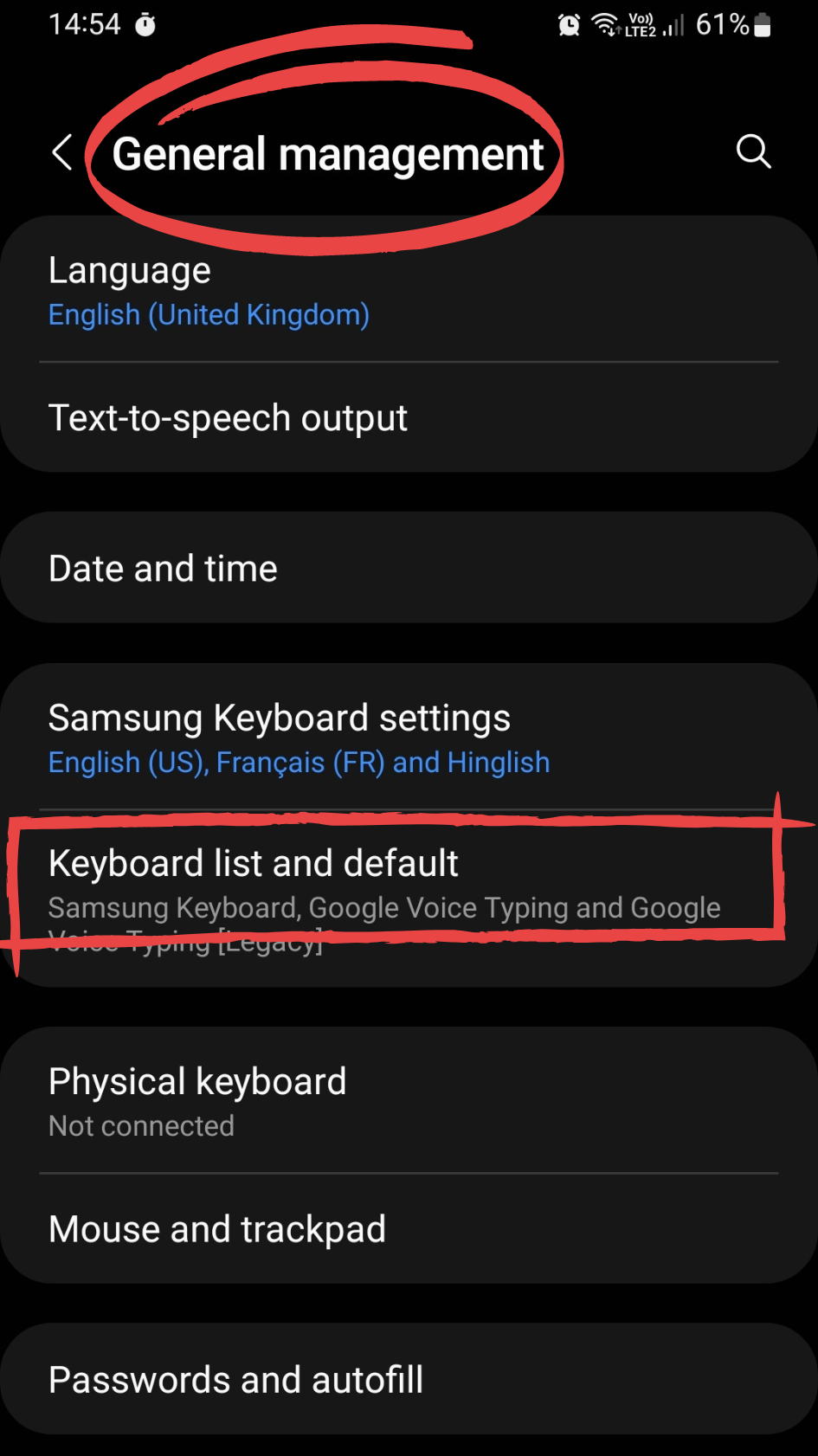
Step 4
Smash that ‘Default keyboard’.
Step 5
Select ‘Samsung Keyboard’.
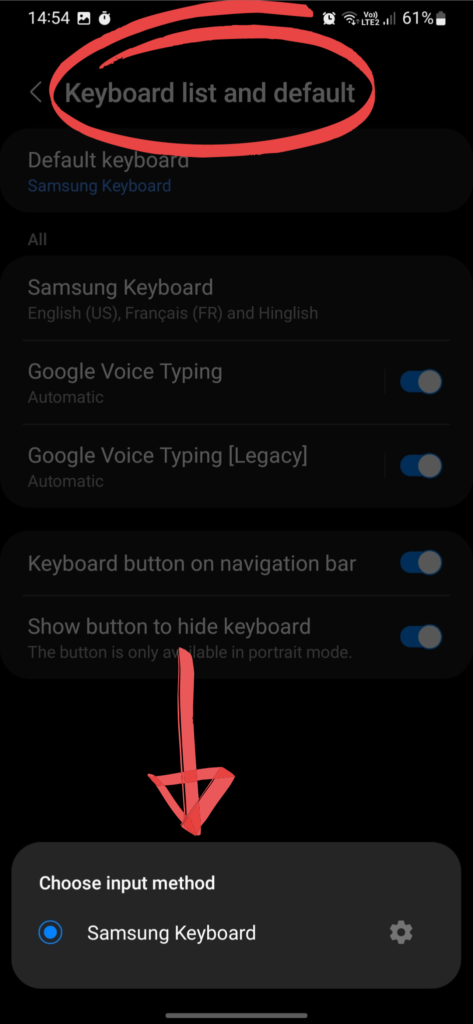
The beauty of your Galaxy S23’s native keyboard is it’s like a Swiss Army knife—super versatile. You can tweak the language, switch up the layout, pick new themes, resize to your typing style, get that haptic buzz just right, and slap on your own symbols.
2. Clear the Samsung Keyboard App Cache
Sometimes it’s the temporary files trying to be helpful but ending up messing things up. You know when your keyboard acts like a mind reader, suggesting words before you even type them? That’s the temp data working overtime, which can sometimes backfire and be the culprit of the lag.
Let’s clean it up:
Step 1
Head over to ‘Settings’ and take a scroll to ‘Apps’.
Step 2
Tap that sort icon and flip the switch for ‘Show system apps’. Confirm with ‘OK’.
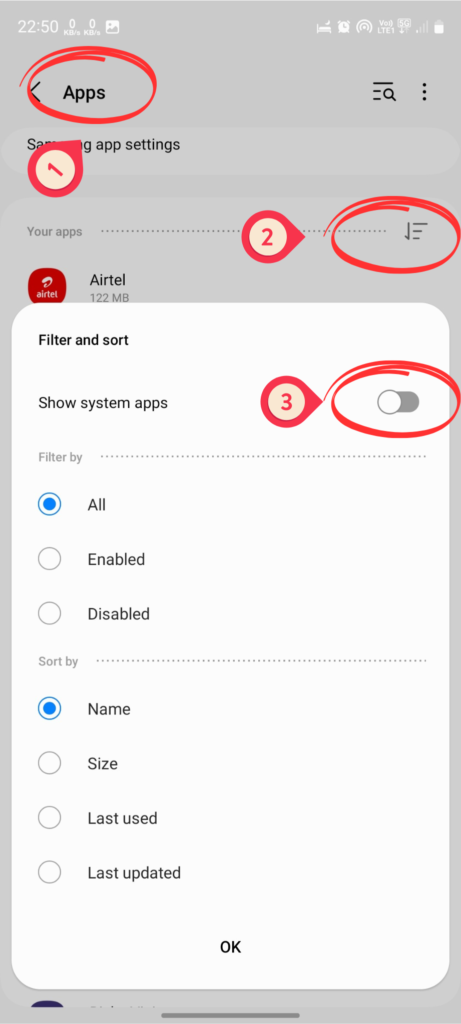
Step 3
Find ‘Samsung Keyboard’, hit ‘Storage’.
Step 4
Now, the big move: ‘Clear data’ and Cache’. Heads up, it’s like a factory reset for your keyboard. All your custom settings and those learned words will vanish.
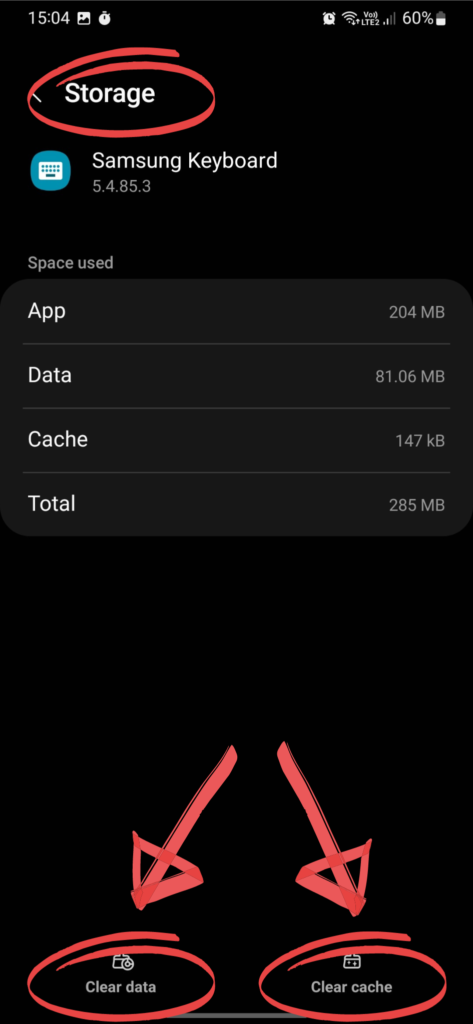
This fresh start could kick the lag and bring your typing back to speed on your Galaxy. And if you need to, take a moment to tweak those keyboard settings again to make it feel just right. Remember, a smooth keyboard means a smoother experience with your Samsung Galaxy S23 Ultra or Plus—no more fighting with keyboard lag, just pure typing bliss.
3. Restart your Phone
The classic trick in the book: a good old restart. It’s the tech equivalent of “Have you tried turning it off and on again?” And guess what? It works wonders for those pesky minor glitches and bugs, including that annoying keyboard delay.
4. Software Update
Hit ‘Settings’, choose ‘Software update’, then ‘Download and install’ or ‘Check for updates’.
If there’s an update waiting, go ahead and follow the on-screen prompts.
Why do this? A fresh update can iron out bugs and refresh your system, helping solve keyboard delay issues and optimize your typing experience. Plus, it’s like a mini-makeover for your phone’s functionality, potentially giving you smoother animations and boosted battery life. After the update, your device will restart, ready to roll out the fixes.
5. Booting in Safe Mode
Safe Mode is critical for diagnosing your Samsung Galaxy S23’s keyboard woes because it turns off all third-party apps. This helps pinpoint if one of those apps is causing the lag.
Here’s the how-to:
Step 1
Press and hold the ‘Power’ button until the ‘Power off’ option pops up.
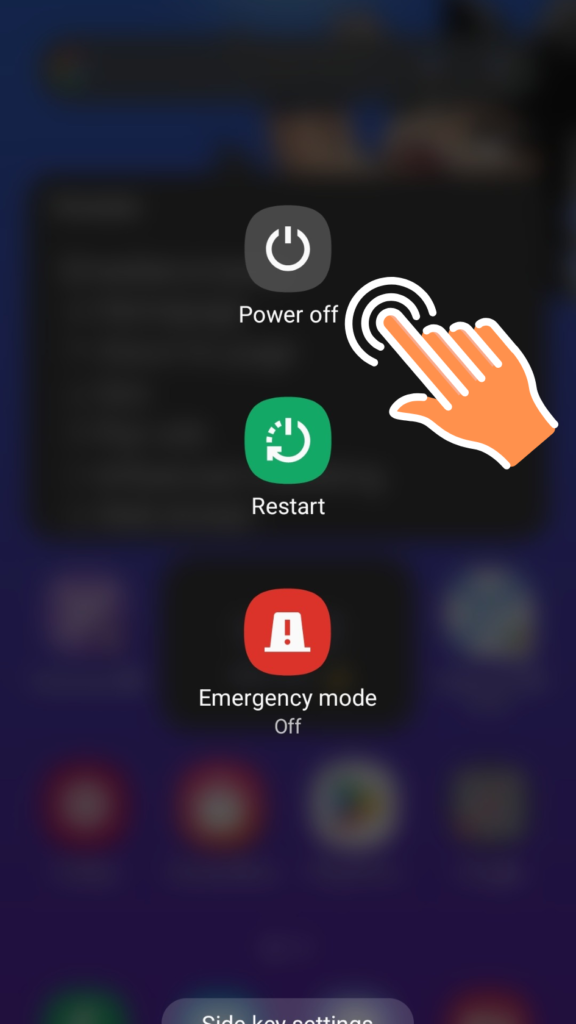
Step 2
Press and hold ‘Power off’ until ‘Safe mode’ shows, then tap it.
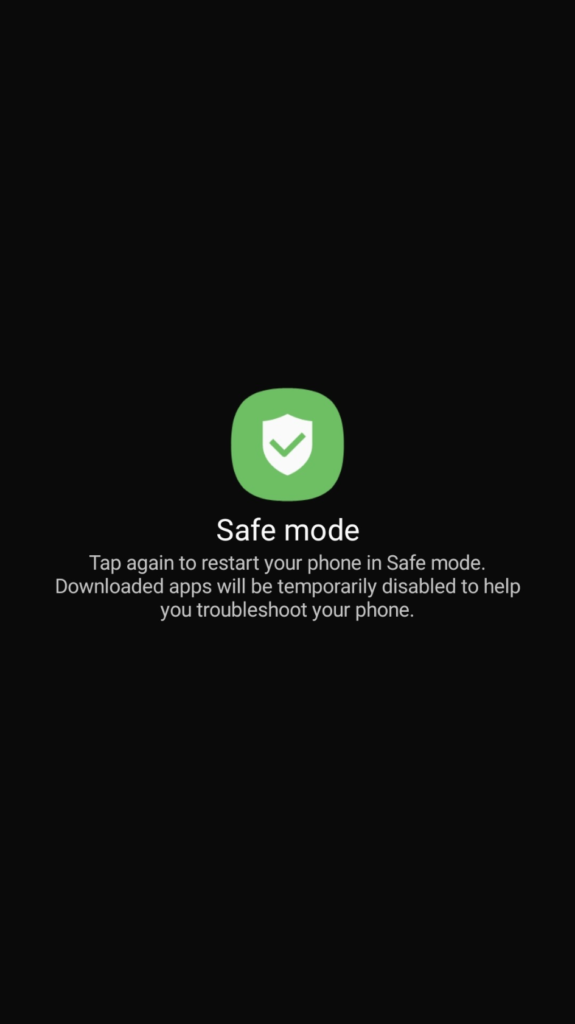
Step 3
Your phone will restart in Safe mode, shown by the words at the screen’s bottom.
If the lag’s gone, an app you installed could be the issue. Remove any recent apps, restart your phone, and test the keyboard.
6. Repair your Damaged Screen
Dropped your Samsung Galaxy S23 lately? Those tumbles can sometimes lead to physical damage, which might be why your keyboard’s acting up. A fall can mess with your screen’s sensitivity, making typing a chore.
7. Disable Power Saving Mode
If your Samsung Galaxy S23 keyboard is lagging, make sure Power Saving Mode is off. This mode limits your phone’s performance to save battery, which can cause delays in typing.
Turn it off like this:
Step 1
Open ‘Settings’, scroll to ‘Battery and device care’.

Step 2
Tap ‘Battery’, then switch off ‘Power saving’.
Conclusion and Final Thoughts
keyboard lag on your Samsung Galaxy S23 can hamper your mobile experience, but it’s often a straightforward fix. From updating your software to disabling Power Saving Mode, each step helps ensure your device performs at its peak. Remember to clear your cache, check for updates regularly, and use Safe Mode to pinpoint pesky apps. With these tips, your Samsung keyboard should stay fast and fluid, keeping your digital life moving at the speed of your thoughts. Happy typing!

!["Samsung Galaxy S23 Keyboard Lag: [7 Fixes]"](https://gadgetsexpo.org/wp-content/uploads/2023/12/Samsung-Galaxy-S23-Keyboard-Lag-7-Fixes.png)
![764+ Best Beach Hashtags for Instagram 2024 [Updated]](https://gadgetsexpo.org/wp-content/uploads/2024/09/Best-Beach-Hashtags-for-Instagram-Updated.png)
![493+ Best Bird Hashtags for Instagram [Updated]](https://gadgetsexpo.org/wp-content/uploads/2024/09/Best-Birds-Hashtags-for-Instagram-Updated.png)
![681+ Best Ganpati Hashtags for Instagram 2024 [Updated]](https://gadgetsexpo.org/wp-content/uploads/2024/09/Best-Cooking-Hashtags-for-Instagram-Updated-1.png)
Leave a Reply