Introduction
Have you ever observed your laptop’s battery life behaving much like an unstable isotope, with a half-life so brief that it leaves you searching for a power source in record time? It can be exceedingly frustrating when you’re deeply engaged in critical work, only to have your screen’s brightness decrease at an alarming rate, much like a rapidly decaying radioactive element. But fear not! I’ve been down this road and gathered some tried-and-true solutions to help you squeeze every last drop of juice from your laptop. So, let’s dive into these eight quick fixes and keep that battery bar from playing hide and seek.
Preliminary Checks Before Troubleshooting
Before we jump into troubleshooting, let’s get a clear picture of what might be causing your battery to drain so quickly:
- The screen brightness level on your laptop’s display is set higher than usual.
- Your laptop is in high-performance mode.
- A recent change in system setting might lead to a battery drainage problem.
- You must be using some sort of application that requires more power like editing software.
- Your laptop is hooked up to multiple peripherals.
- Your backlit keyboard is drawing more power than usual.
- Unauthorized chargers can also damage your battery,
- The power outlet might be malfunctioned or the physical condition of the charging cable might harm the battery.
- Useless apps running in the background or viruses could slow down your PC.
Troubleshooting Methods for To Fix Laptop Battery Draining Issue
1. Lower Screen Brightness
If your laptop battery is running out quickly, try lowering the screen brightness. The screen uses a lot of power, which can make your battery drain faster, reducing the screen brightness can significantly enhance battery life by minimizing power usage. This simple adjustment not only helps save battery life but also reduces eye strain, especially in dim environments.

2. Remove Unnecessary Network Connections
One effective strategy to tackle the issue of a rapidly draining laptop battery is to remove unnecessary network connections. Active network connections consume battery power, even when they are not in use, contributing to faster battery drainage. Follow the step given below:
Step 1
Open Settings
Step 2
Go to Network and Internet and select Advanced Network Settings
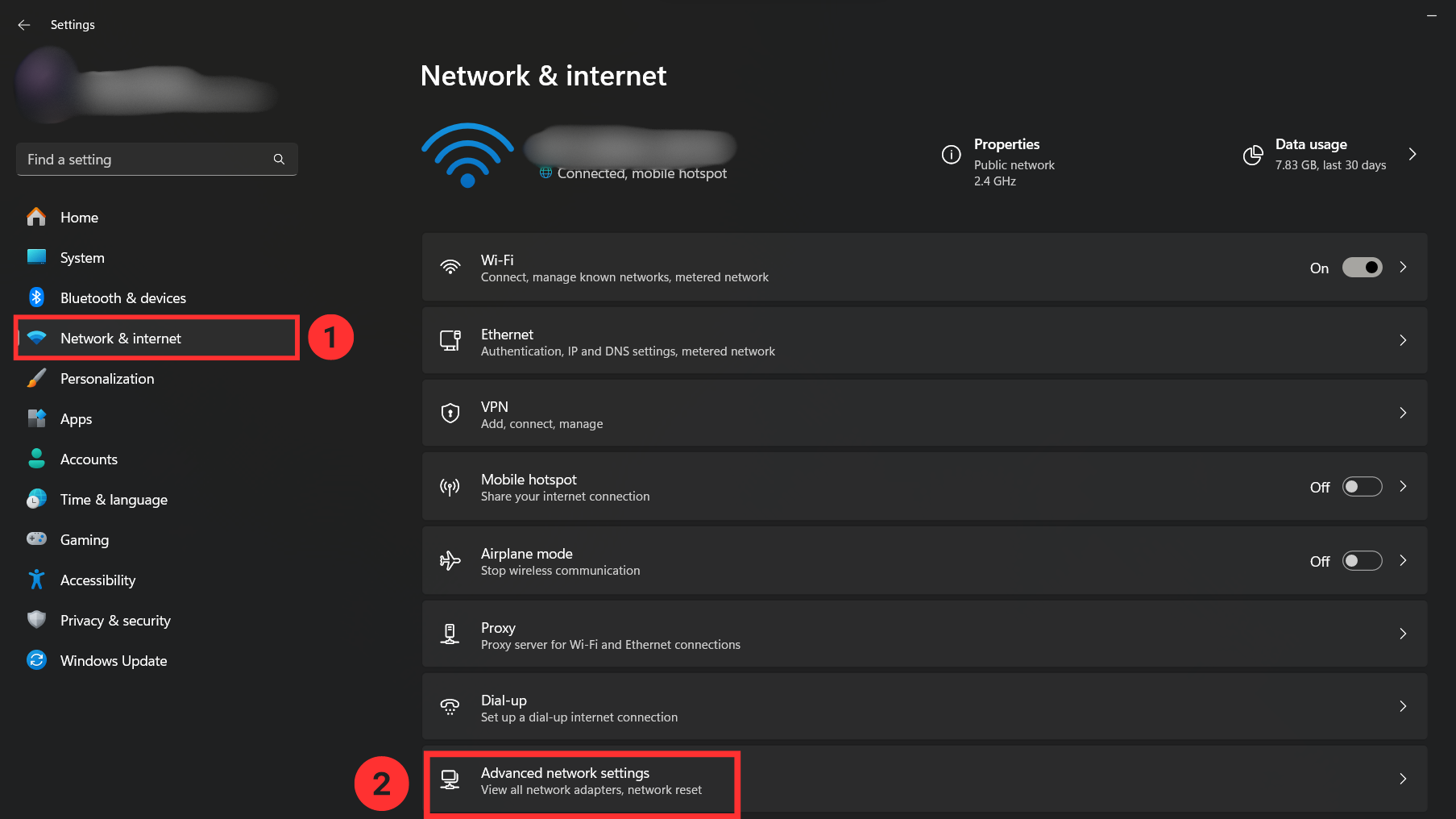
Step 3
Now under Network adapters disable unnecessary connections

3. Close Unnecessary Apps or Services
To fix your laptop battery drain, you need to close useless applications running in the background and services you aren’t using. Even if you’re not using them, they still use up battery power when running in the background. This will drain the battery. It’s like leaving lights on in rooms you’re not in!
Step 1
Open Task Manager(Ctrl+Shift+Esc)
Step 2
Select the process that you want to eliminate.
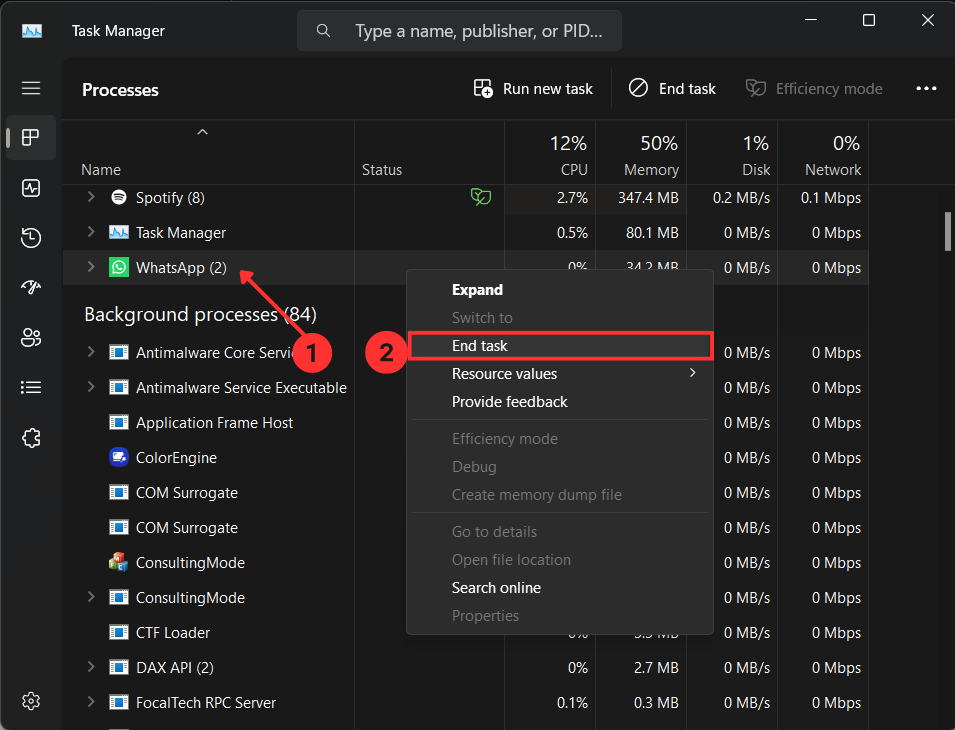
Step 3
Right Click on it and click on End Task
4. Change the Power setting
If your laptop’s battery’s draining faster than you can shout “low battery,” it’s time to tweak those settings, no joke. Most laptops, especially ones running Windows 10, got default power plans come with default power plans that might not be the best for conserving juice.
Step 1
Search and Open Control Panel
Step 2
Go to Hardware and Sound
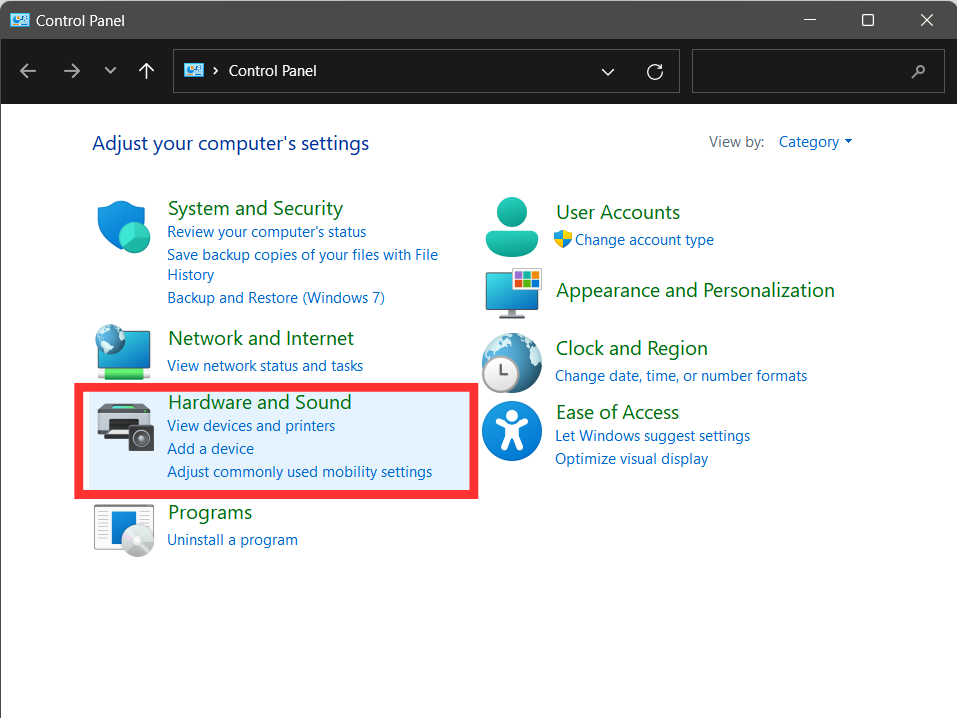
Step 3
Now you may either select “Choose Power Plan” or “Edit Power Plan”

5. Remove Any Inserted Disc Drive
A simple yet effective way to address laptop battery drain is to remove any inserted disc drive. When a disc is in the drive, your laptop continuously spins and reads it, leading to unnecessary battery drainage. This can cause your laptop battery to drain faster and reduce overall battery life. By ejecting the disc when it’s not in use, you can conserve battery power and prevent your laptop battery from draining quickly.

6. Disconnect Unnecessary Peripherals
One thing people often overlook when dealing with laptop battery drain is all those unnecessary peripherals they have plugged in. Devices like external hard drives, USB mice, and even smartphones are sneaky power hogs. They cause your laptop battery to drain faster than you might think.

7. Disable Wi-Fi and Bluetooth When Not Needed
Both Wi-Fi and Bluetooth are constantly searching for connections, which can significantly consume battery power. To conserve battery power, turn off Wi-Fi and Bluetooth when you’re not using them. you can quickly disable these features from the taskbar by clicking on the network or Bluetooth icons and switching them off. By managing these settings, you can reduce unnecessary battery consumption.

8. Run scan for Malware
Sometimes, sneaky software running in the background can really mess with your laptop’s performance and make the battery die quicker than it should. By running a thorough malware scan with good antivirus software, you can find and get rid of any nasty stuff that’s hogging resources and sucking up battery life.

9. Turn off Backlight
One effective strategy to mitigate the issue of a quickly draining laptop battery is to turn off the backlight. The keyboard backlight and screen backlight are often overlooked sources of battery consumption. By reducing or disabling these backlights when not needed, you can significantly extend your laptop’s battery life

Additional Tips
For those looking to further was to fix their laptop’s battery issue beyond the basics, here are some additional tips to help keep your device running longer and more efficiently.
1. Run Power Troubleshooter
You can fix this problem by following this method and you can also find out the reasons why your laptop battery is dying. The troubleshooter will give you details related to battery health. Follow the steps given below:
Step 1
Press Window key + R to open Run Program.
Step 2
Now type the following command and press enter: msdt.exe /id PowerDiagnostic
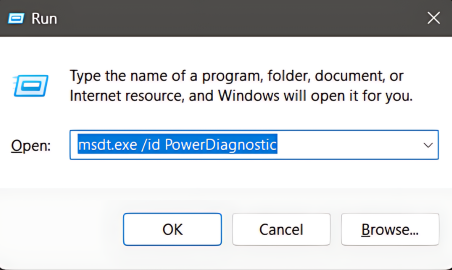
Step 3
Now click on next and the procedure will automatically began.
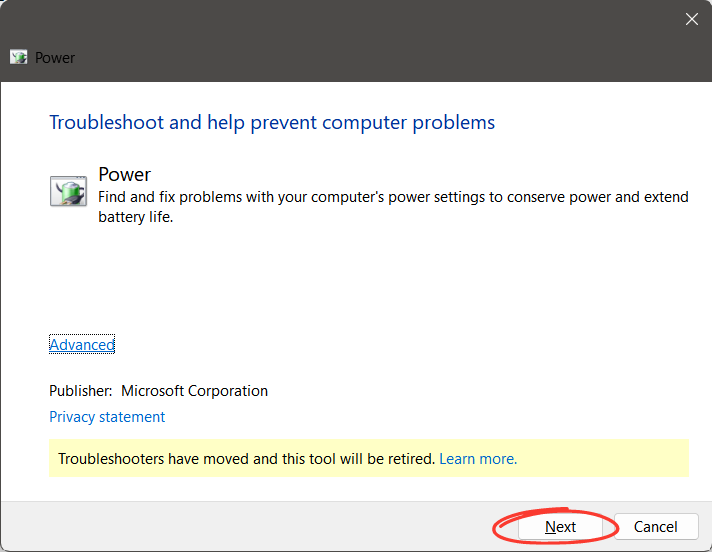
Step 4
If some issues are found it will be shown and be fixed automatically.

2. Uninstall the Windows Update
If you’ve noticed your battery draining so fast after a recent update, rolling back the update could be the solution you need. Sometimes, updates can introduce new features or changes that inadvertently increase power consumption, causing you to experience faster battery drainage. Rolling back the update removes these changes and restores your laptop to its previous state, potentially helping to fix battery drain issues. Follow the steps given below:
Step 1
Open Settings
Step 2
Click on Windows Update and select Update History

Step 3
Select Uninstall Windows
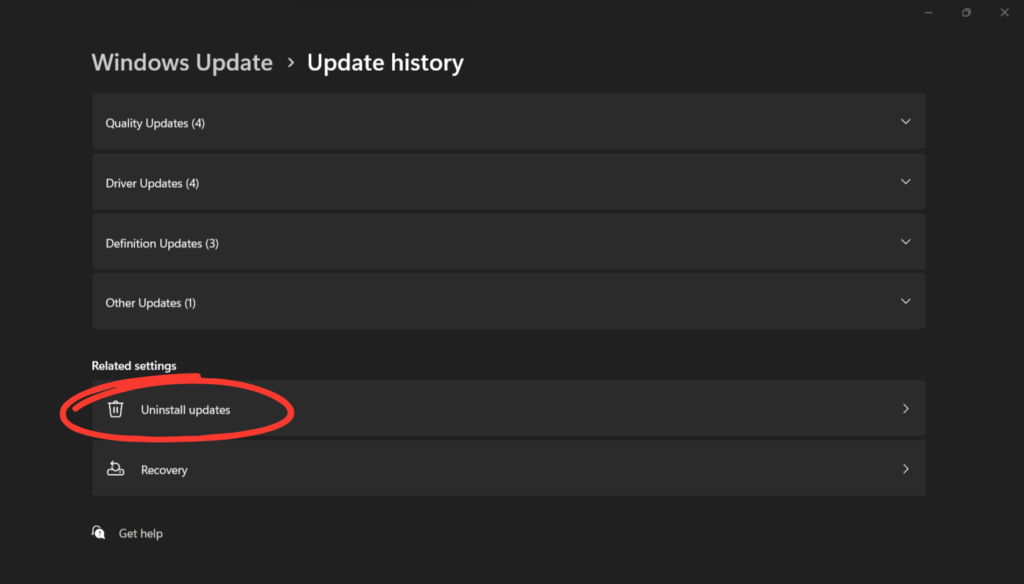
Step 4
Now uninstall the updates according to you.
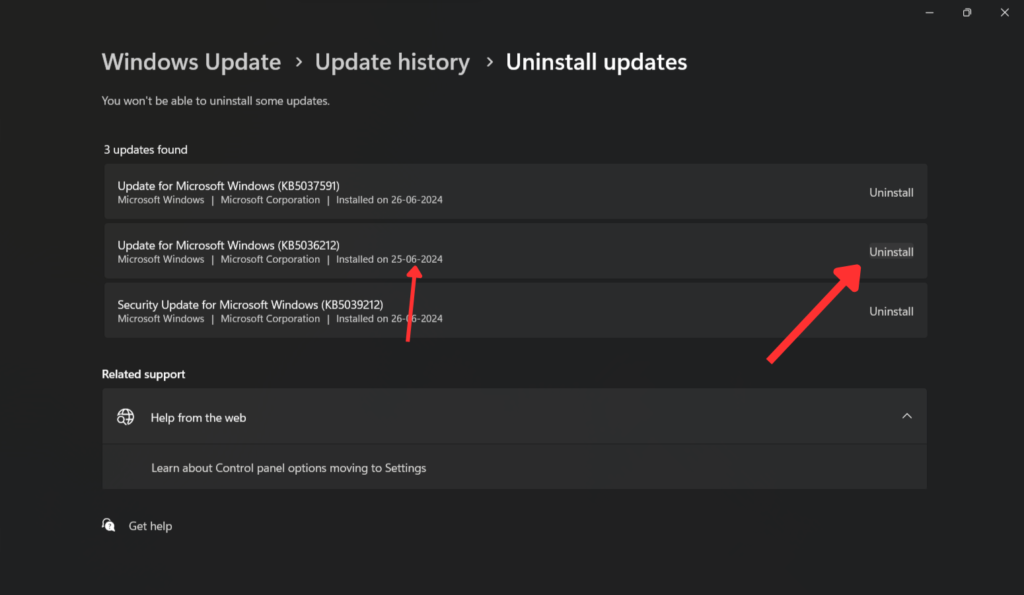
3. Disable Fast Start Up
Fast Startup is a feature in Windows that integrates hibernation and shutdown processes to enhance boot times. However, it can lead to higher power consumption, particularly when your laptop enters sleep mode. Disabling Fast Startup helps prevent unnecessary battery drain during idle periods. To Disable follow the steps given below:
Step 1
Search Control Panel
Step 2
Go to Hardware and Sound
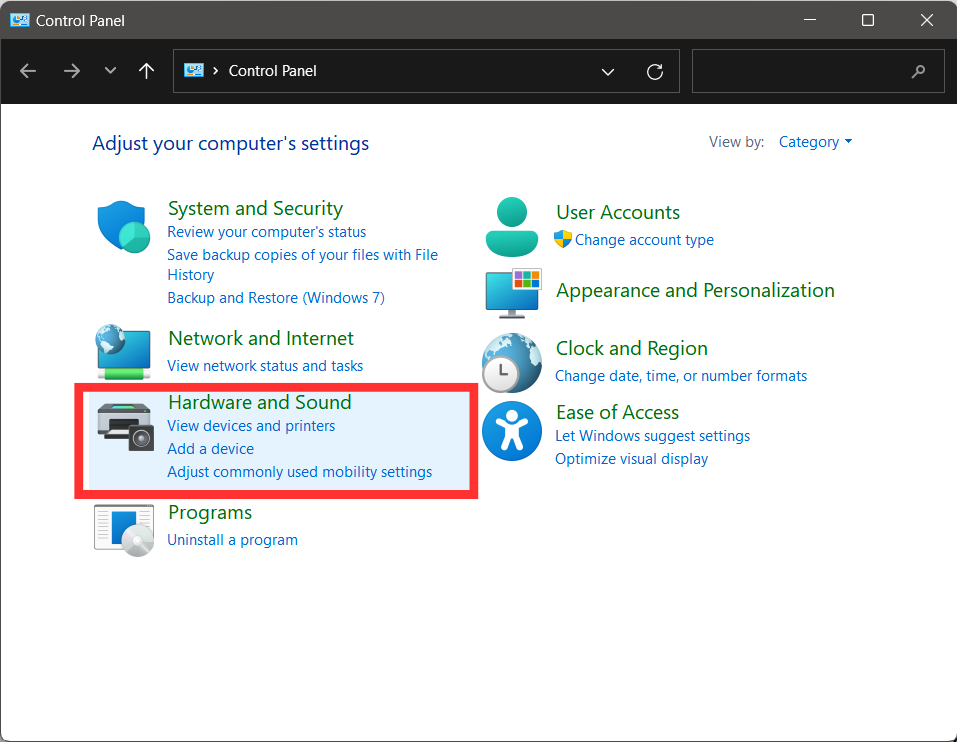
Step 3
Now Click on “Change what the power buttons do”

Step 4
Click on “Change settings that are currently unavailable” and Untick the box “Turn on fast start up.”
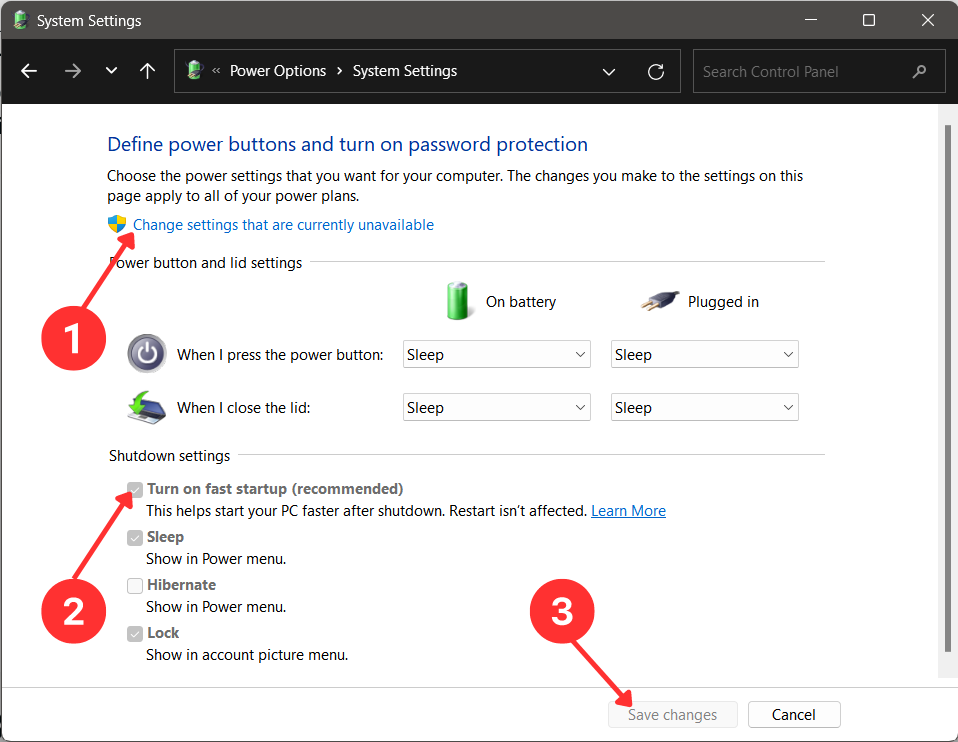
Step 5
Save Changes
4. Replace Your Battery
If all methods listed above did not solve your issue then consider replacing the battery. Over time, laptop batteries lose their capacity to hold a charge, leading to quicker drains and reduced overall battery life. This is especially common in older laptops or those that have been heavily used. Replacing your laptop battery with a new one can breathe new life into your device, allowing you to enjoy longer usage times between charges

Seek Further Help
If you still find yourself facing the battery problem then you might need to:
- Go to the Service center related to hardware related issue.
- Visit the Microsoft Community to find other ways to fix battery issue.
Conclusion
In conclusion, addressing rapid laptop battery drain involves key steps such as conducting preliminary checks, employing effective troubleshooting methods, and considering additional solutions. For novice users, ensuring your system and software are up-to-date, managing power settings, and limiting resource-intensive tasks can significantly extend battery life. Implementing these quick fixes not only enhances daily usage but also prolongs your device’s overall lifespan. Future advancements in battery technology and power management software will likely provide even more robust solutions for maintaining optimal battery performance.


![681+ Best Ganpati Hashtags for Instagram 2024 [Updated]](https://gadgetsexpo.org/wp-content/uploads/2024/09/Best-Cooking-Hashtags-for-Instagram-Updated-1.png)
![691+ Best Cooking Hashtags for Instagram 2024 [Updated]](https://gadgetsexpo.org/wp-content/uploads/2024/08/Best-Cooking-Hashtags-for-Instagram-Updated.png)
![487+ Best Rakshabandhan Hashtags for Instagram 2024 [Updated]](https://gadgetsexpo.org/wp-content/uploads/2024/08/487-Best-Rakshabandhan-Hashtags-for-Instagram-2024-Updated.png)
Leave a Reply