Introduction
You’re ready to dive into a day filled with productivity or unwind with an evening of gaming, only to have your concentration shattered by a monitor that stubbornly flickers on and off. Believe me, this tale isn’t spun from the threads of imagination—it was a chapter straight out of my own life not too long ago. That relentless flickering morphed from a mere nuisance into a formidable barrier, standing between me and my digital endeavors. Through a blend of research, trial, and error, I discovered not just one, but several strategies to exorcise this digital poltergeist. So, if you’re a PC user who’s stumbled upon this vexing issue for the first time or perhaps you’ve been evading these flickers for what seems like an eternity, rest assured, you’ve found a haven here. Together, we’ll wade through the murky waters of potential culprits and uncover solutions, equipped with actionable steps and valuable insights. Let’s turn the page on this flickering chapter and step into a steadier, more luminous digital experience.
What are Common Causes for Monitor Flickering?
Monitor flickering is an issue that can disrupt the user experience, ranging from slight distractions to significant impediments in viewing content. This problem can be attributed to several factors, each impacting the monitor’s performance differently.
- Refresh Rate Rumble: Your monitor’s flipping out? Might be vibing on the wrong refresh rate. Dial it in right, and match it with what the maker says.
- Cable Chaos: Got HDMI and VGA cables doing the loosey-goosey or looking beat? Tighten up or swap out – it’s game time, no room for slackers.
- Driver Drama: Outdated graphics drivers are like expired milk – just not good. Update that stuff, and keep it fresh.
- Hardware Havoc: Problems with the computer’s hardware, such as a malfunctioning GPU or motherboard, may lead to screen flickering.
- Electro-Interference Extravaganza: Other gadgets messing with your monitor’s mojo? Keep those vibe-killers away.
- Damage Diaries: Took your monitor for a WWE match? Physical damage ain’t no joke. Might be time for a tech checkup.
- Settings Scuffle: Dive into those display settings. Something off? A quick tweak might just be your golden ticket.
- Malware Madness: Sneaky malware messing with your screen? Run that antivirus, and show them who’s boss.
If you think any of the mentioned causes are making your screen flicker, no worries! Jump to the next section.
Troubleshooting Steps To Fix Screen Flickering Issue on Computer Monitor
1. Adjust the Refresh Rate and Resolution
This troubleshooting technique addresses the flicker by ensuring the monitor’s refresh rate(measured in hertz or Hz). Refresh rate is the number of times per second the image is refreshed aligned with the capabilities of your graphics card and the demands of your operating system, whether Windows or Mac. An incorrect refresh rate or resolution can cause the screen to flicker, as it creates a mismatch between the monitor’s output and what your GPU (graphics processing unit) can handle, leading to display settings anomalies that are perceptible as fluctuation. Follow the Steps:
Step 1
Open Settings
Step 2
Go to System and select Display
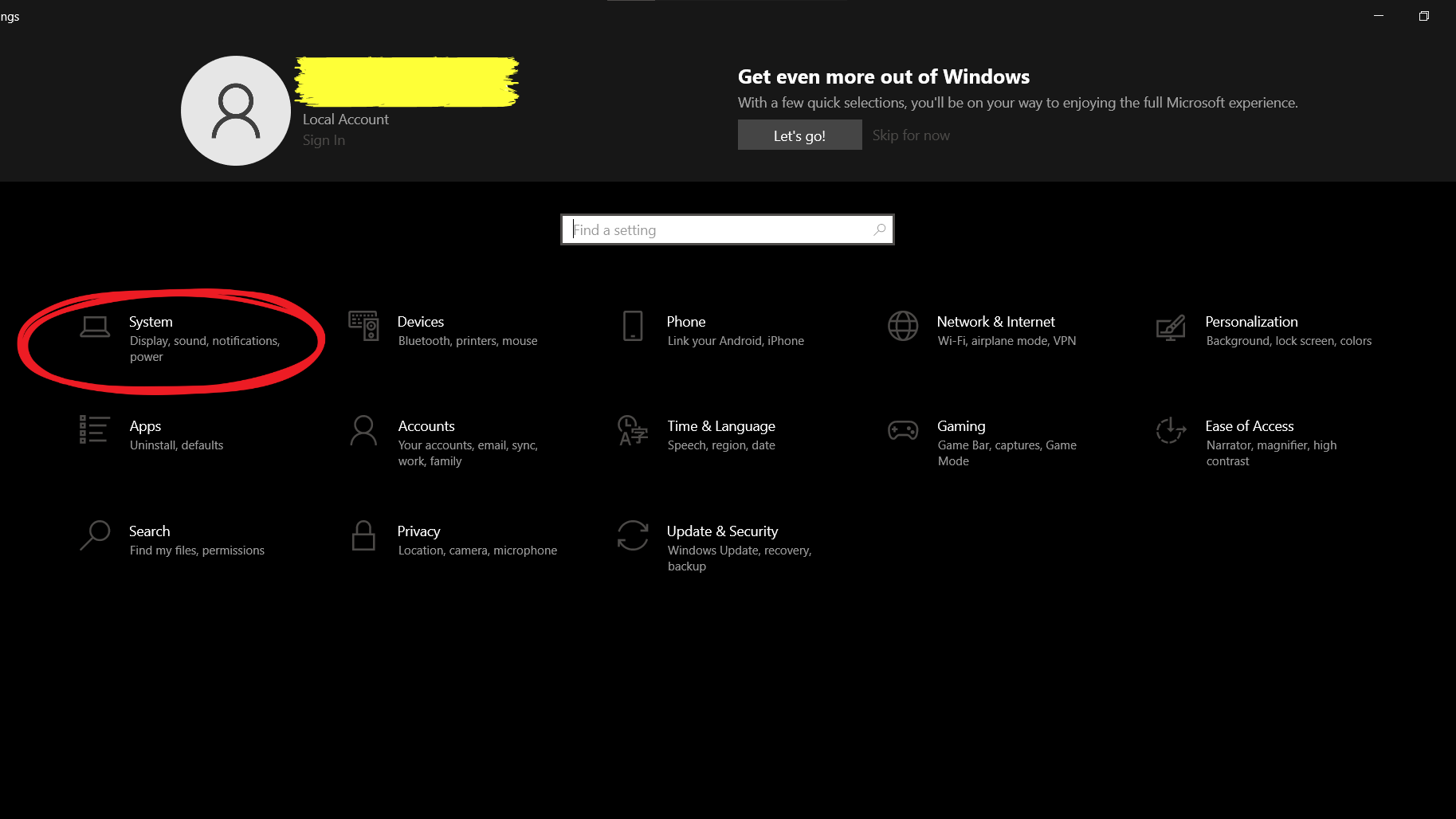
Step 3
Change the Display resolution according to your convenience.
Step 4
Scroll down and select “Advanced display setting”
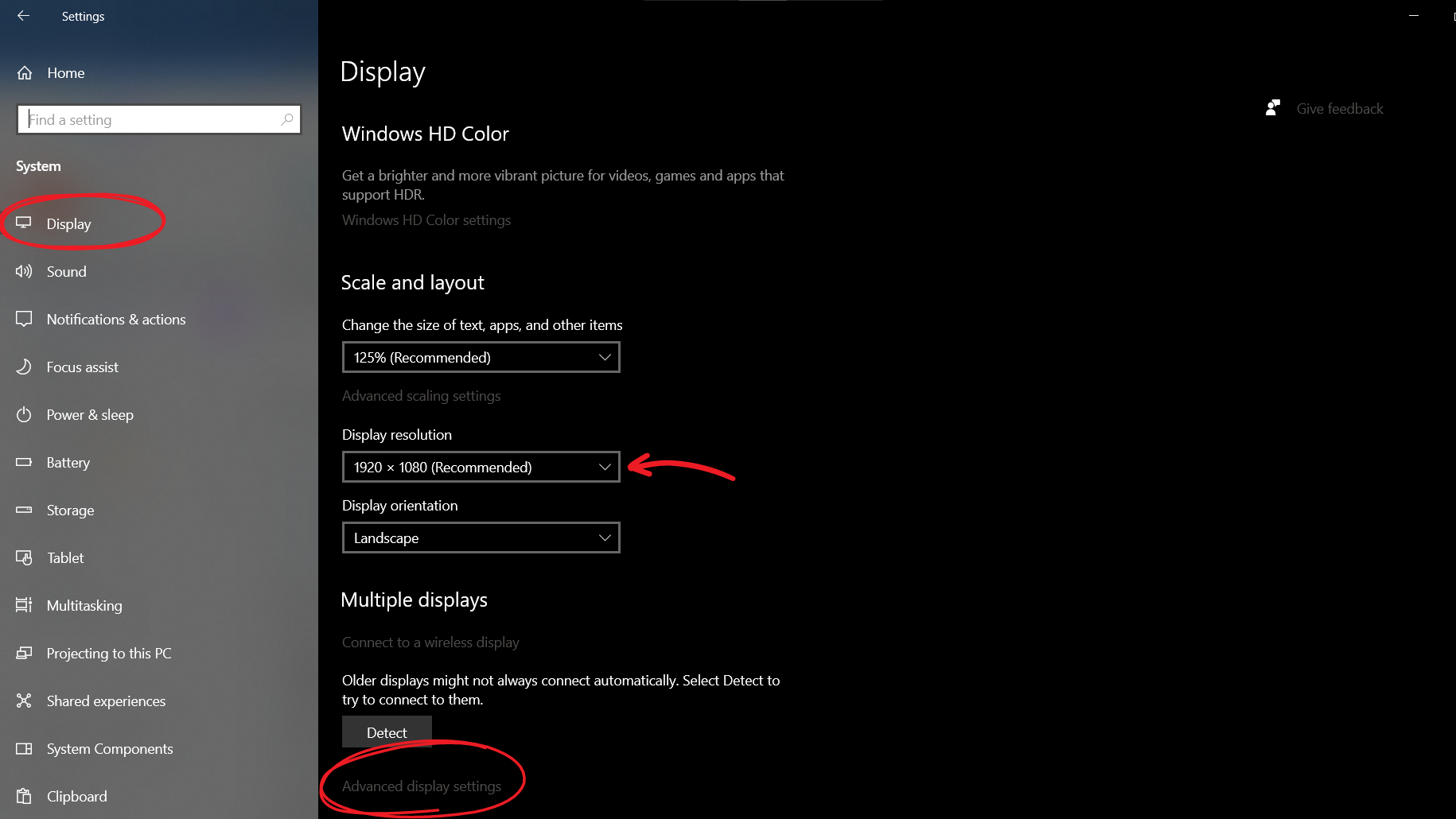
Step 5
Click on Refresh Rate and select the maximum refresh rate rate option.
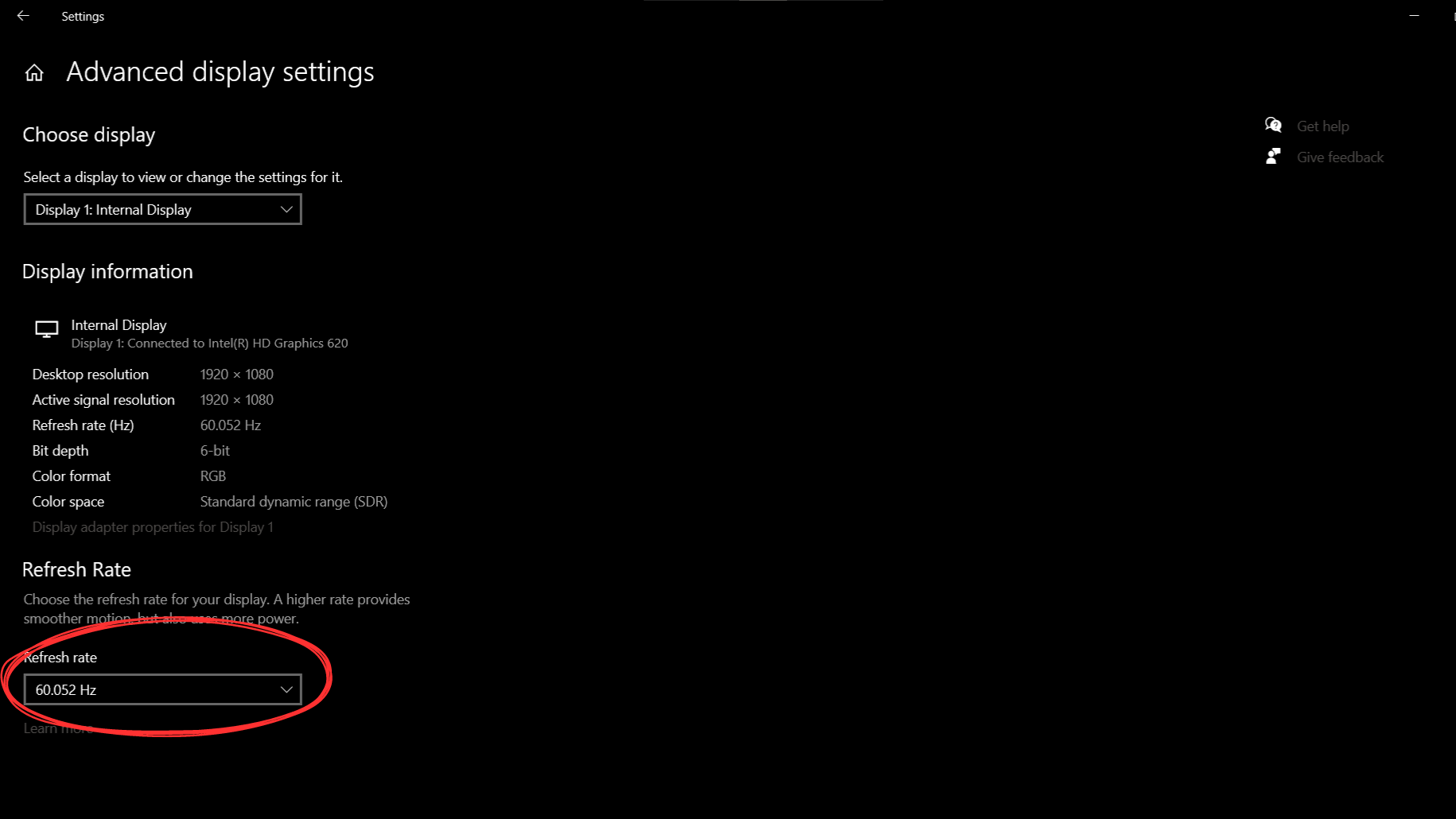
2. Update Graphics Display Driver
The display driver helps your computer’s graphics card and monitor talk to each other, turning complex information into pictures you see on the screen. If you have an outdated driver or it is corrupted, it can mess up this conversation, causing the screen to flicker. To fix this issue update your Graphics drivers, follow the steps:
Step 1
Right Click on the Windows Icon and Select “Device Manager”
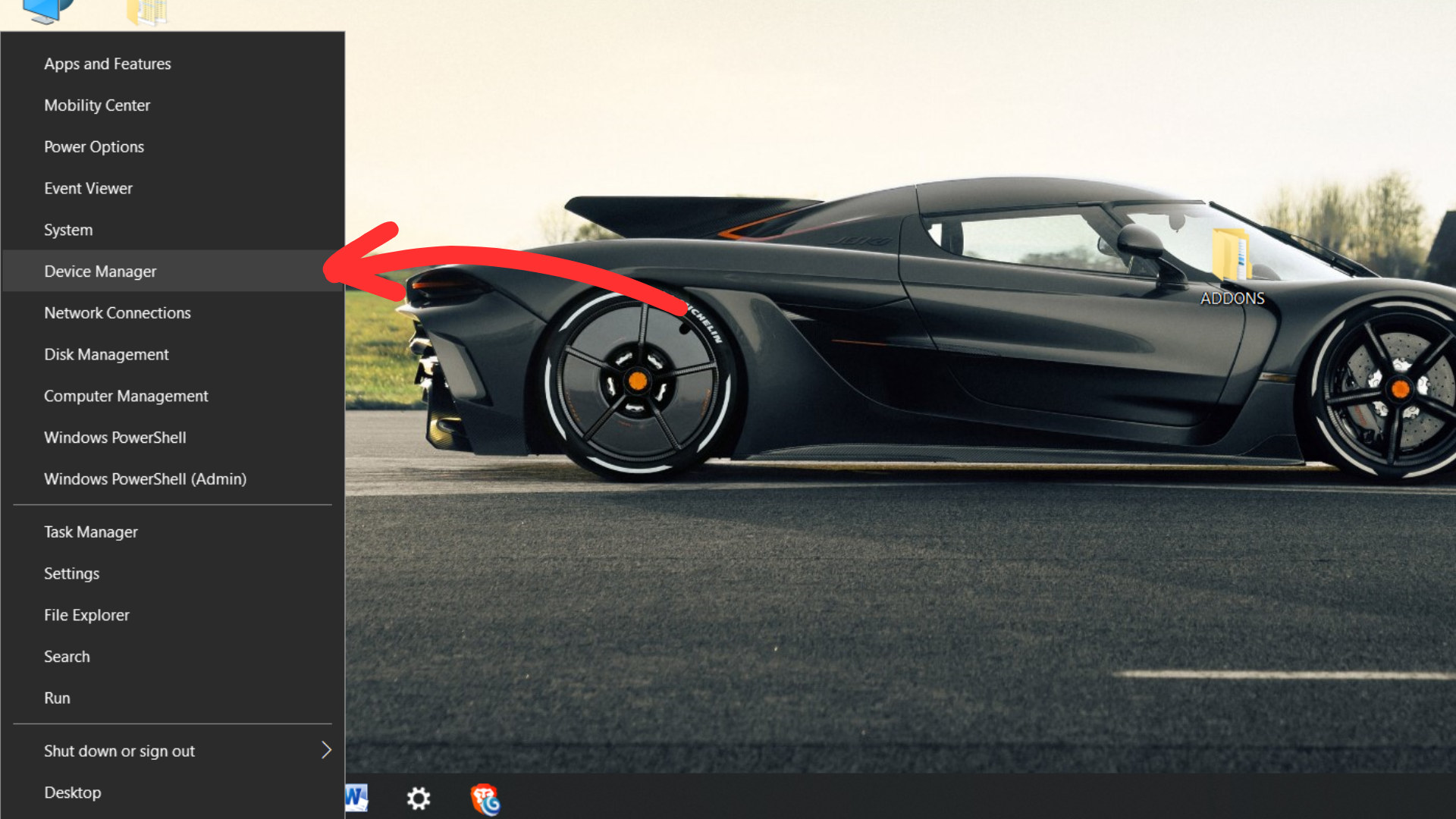
Step 2
Select Display Driver and Expand it.
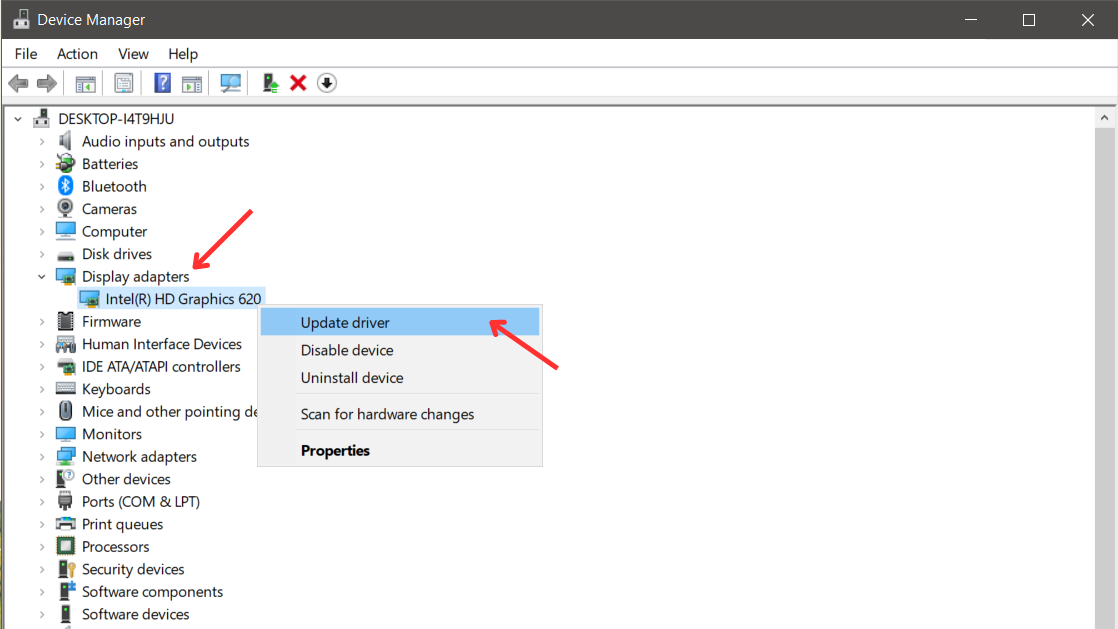
Step 3
Right Click on the Graphics Driver and Choose “Update Driver”
You can also Download and Install the Graphics Driver by heading directly over to the Manufacturer’s Website.
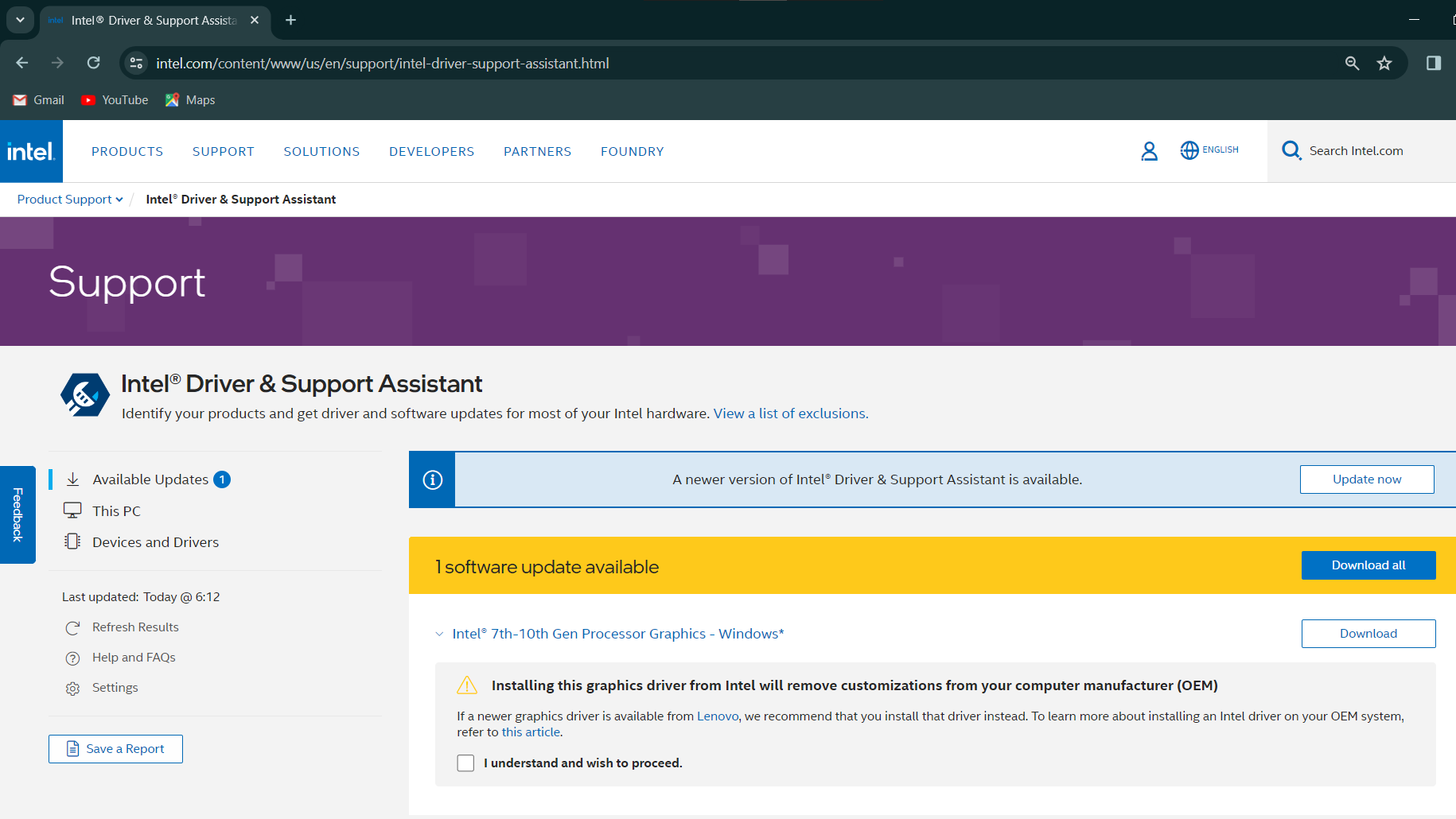
3. Check Hardware
Tackling the screen flickering on your computer monitor involves a deep dive into hardware inspection as a critical troubleshooting step. First up, check those cables (HDMI, VGA) to ensure they’re not just securely connected but also free from damage. A faulty cable or a loose one can be the sneaky culprit behind that annoying flicker. Also, check the condition of the Computer Monitor or Laptop Screen, and make sure it is not bent. Most importantly your motherboard should also be in great shape because if it is bent or cracked you will experience frequent blackouts.
4. Display Issue
If the issue persists then this step will help you diagnose the problem. Reboot your Windows in safe mode and then check if the screen is still flickering or not. If it is not flickering then there is a graphics driver issue and if it is still flickering then most probably the display panel is compromised or the cable instead of the monitor is loosened.
Conclusion
It’s all about checking those sneaky cables, tweaking the refresh rate, and making sure your display drivers are fresher than a new pair of kicks. Whether it’s your beastly desktop or sleek laptop, the fix might just be a plug-check away or a quick slide into the display settings. And if your graphics card is acting up, show it some love with an update. Engaging with technical support can provide the specialized expertise required to resolve the issue effectively, ensuring that your computing experience remains uninterrupted and productive. This approach not only addresses the immediate concern of screen flickering but also contributes to the longevity and reliability of your hardware.

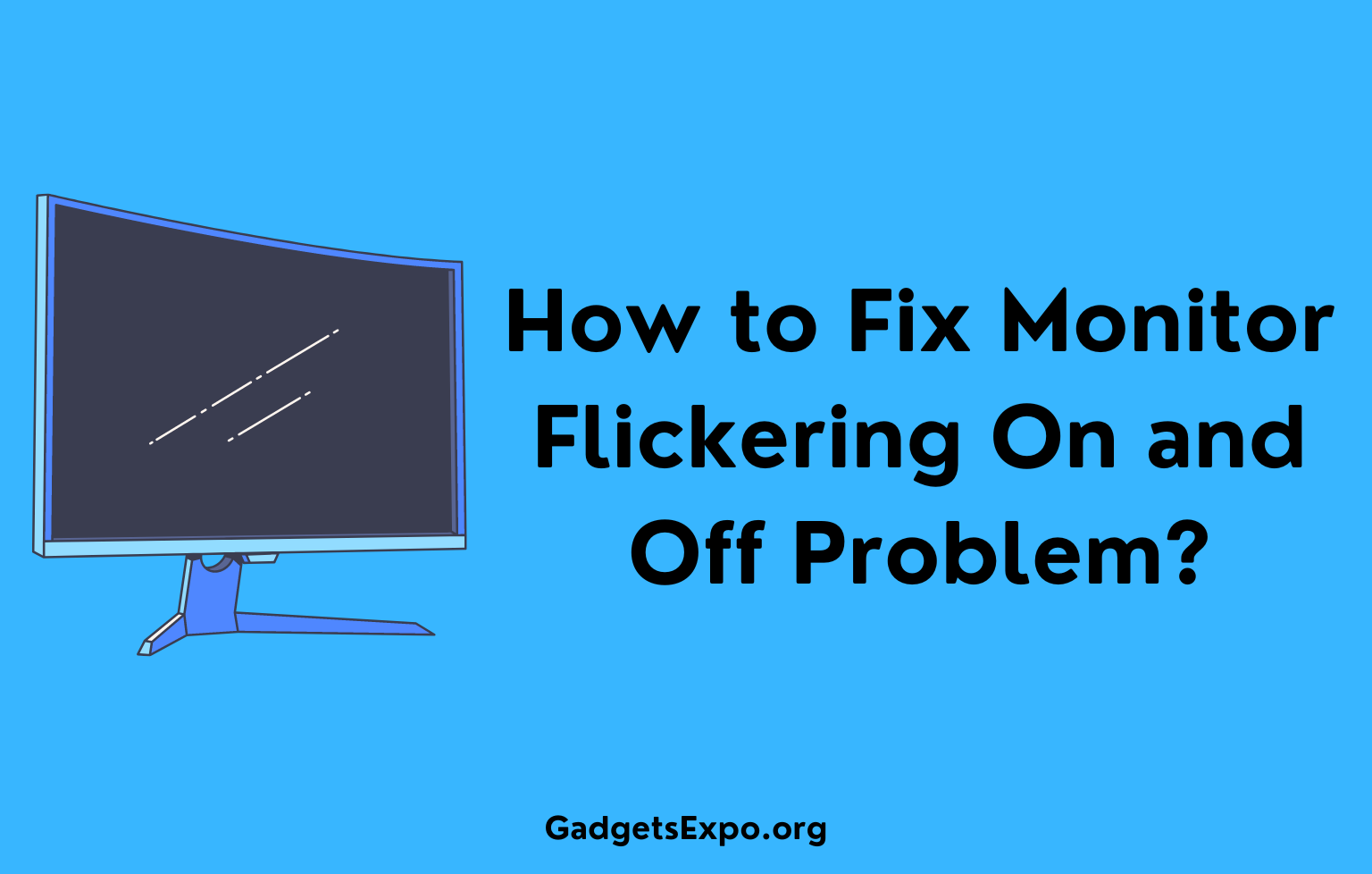
![764+ Best Beach Hashtags for Instagram 2024 [Updated]](https://gadgetsexpo.org/wp-content/uploads/2024/09/Best-Beach-Hashtags-for-Instagram-Updated.png)
![493+ Best Bird Hashtags for Instagram [Updated]](https://gadgetsexpo.org/wp-content/uploads/2024/09/Best-Birds-Hashtags-for-Instagram-Updated.png)
![681+ Best Ganpati Hashtags for Instagram 2024 [Updated]](https://gadgetsexpo.org/wp-content/uploads/2024/09/Best-Cooking-Hashtags-for-Instagram-Updated-1.png)
Leave a Reply