Introduction
Have you experienced this, you’re all set for a relaxing evening, your favorite playlist is lined up, and headphones are connected but wait there is no sound. It’s not a good kind of quiet. It’s the kind where something is wrong because your headphones won’t play any sound. But Don’t worry, I’ve been there too, we are about to solve this like a tech whiz. With the help of this guide will show you how to easily troubleshoot and resolve the problem of getting no sound from your headphones when using a PC. Ready to boost your tech expertise and bring the music back to life? Let’s dive in!
Preliminary Check Before Troubleshooting
Before moving to troubleshoot make sure you check the following:
- Check the cables to ensure they are securely connected and free from any cuts or damage.
- Make sure the headphones are the default playback device.
- Also ensure the drivers that are installed are the latest, if they are outdated they can cause inconvenience.
- Test with another device, to confirm if the issue is with the headphones or the PC.
- Restart your PC to fix the headphone problem
Troubleshooting To Fix No Sound From Headphones on PC
1. Check the headphone Connection
It’s essential to start with some basic troubleshooting steps. Ensure that the headphones are properly plugged into the audio jack or connected via Bluetooth. If you have wired headphones then make sure the cables are not torn and they are in good condition.
2. Enable Your Playback device
If you are not able to hear audio from your headphones, then try enabling the Playback device. Configuring playback devices ensures that the sound from your computer is directed to the correct audio output. Follow the steps given below:
Step 1
Right-click on the speaker icon situated at the right side of the Taskbar.
Step 2
Click on “Sounds”
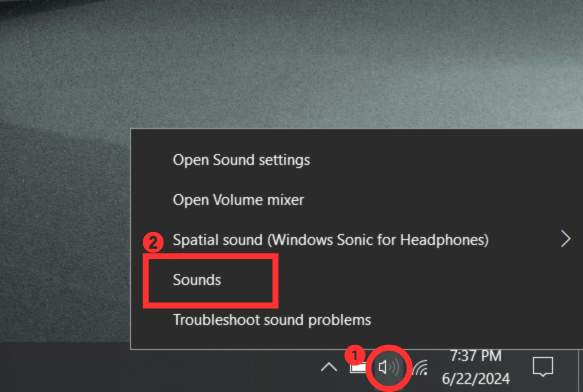
Step 3
Go to Playback
Step 4
Now search for your headphones, If it is not visible then right-click on the blank area and click on Show disabled device.
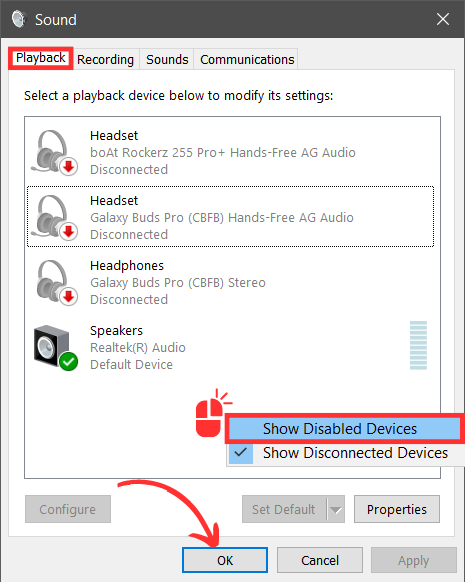
Step 5
Now right-click on your headphone and select Enabled.
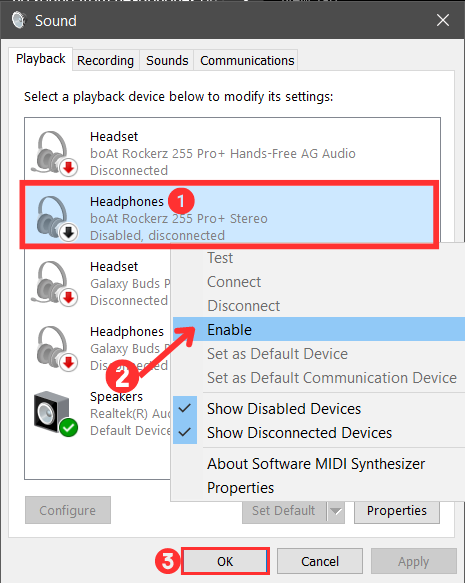
Step 6
Now click OK to save changes.
3. Set your Headphones as Default Device
If the above solution didn’t work then try setting your headphones as the Default device. This action ensures that all audio from your computer will be routed to this device unless specified otherwise by an application. Follow the steps:
Step 1
Search and Open the Control Panel
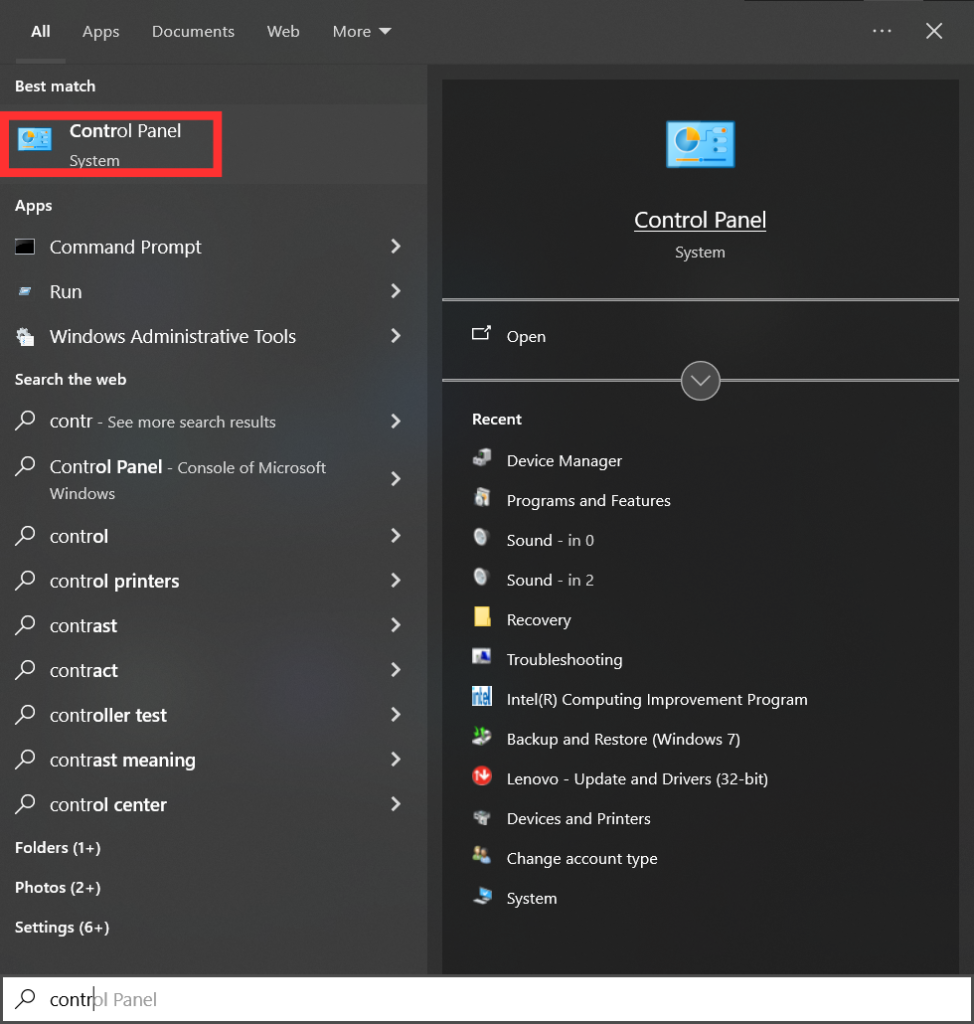
Step 2
Click on the View By option and set it to Category
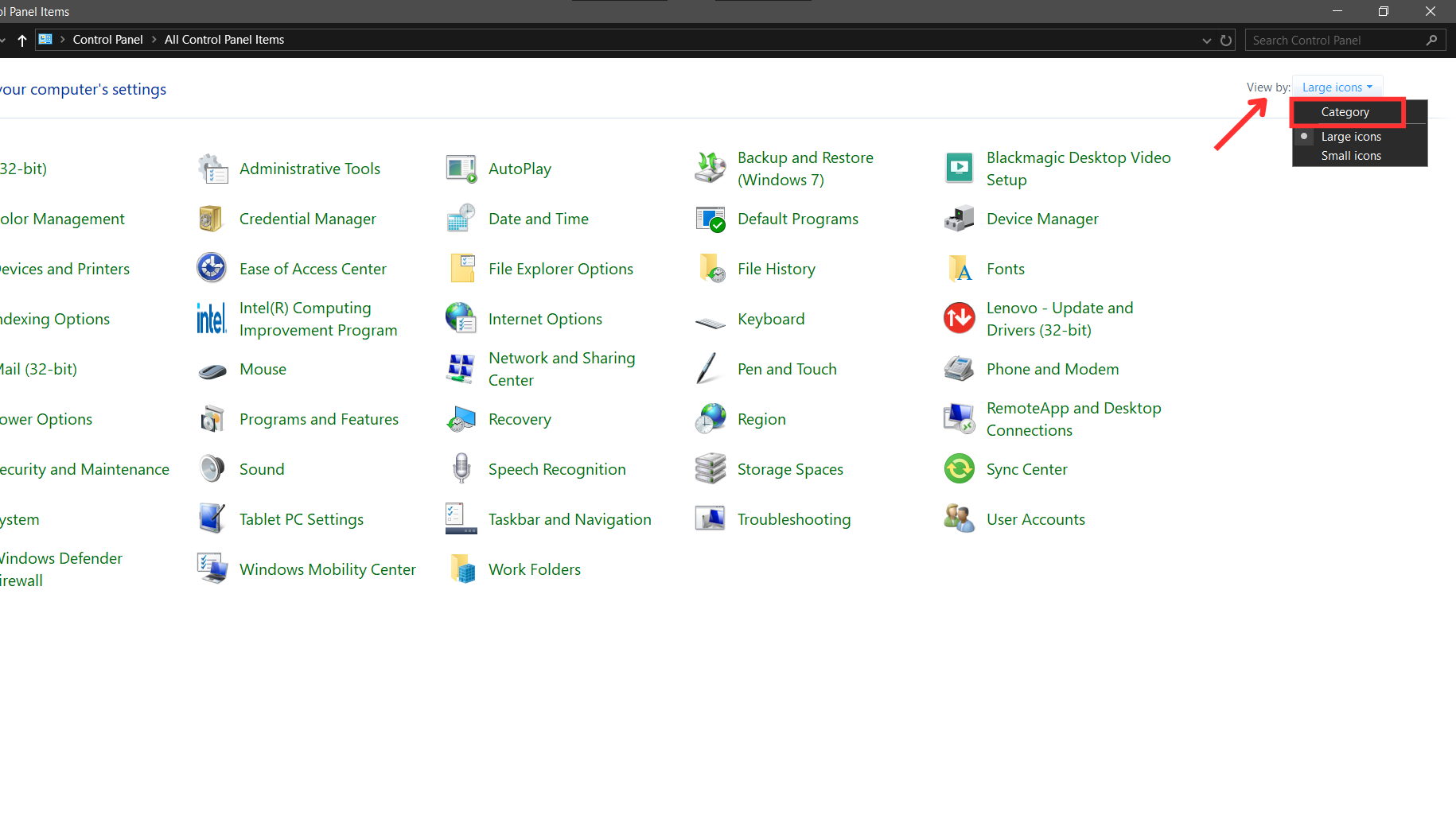
Step 3
Then choose Hardware and Sound
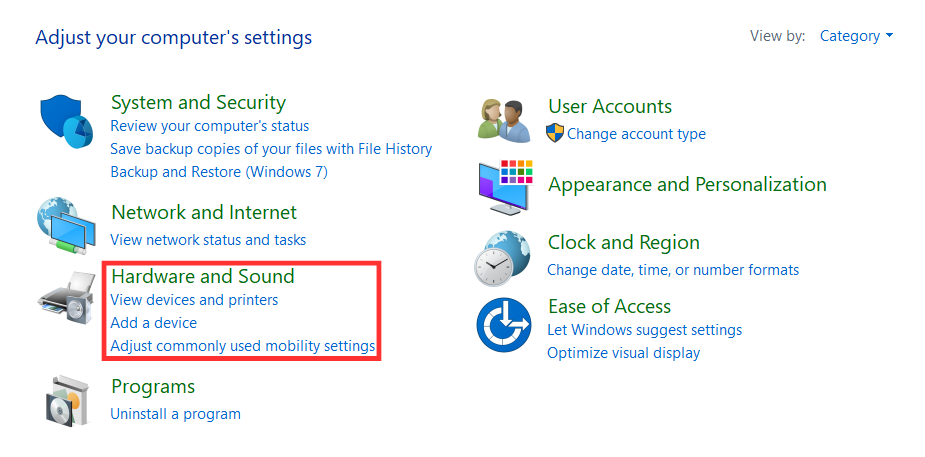
Step 4
Go to Sound
Step 5
Now under the playback Tab, click on your headphones and click on Set Default.
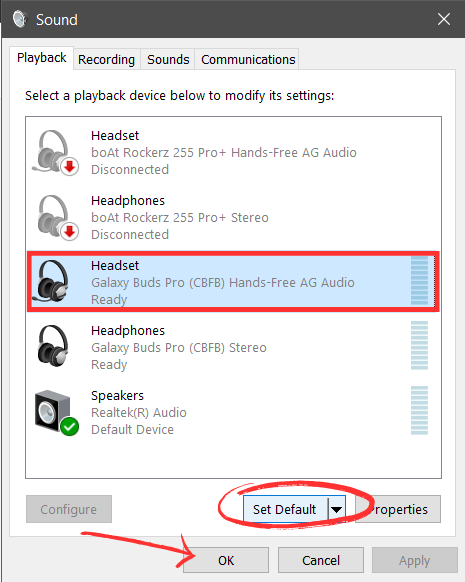
4. Update Audio Driver
I’d recommend updating your audio driver. I’ve found that it can boost performance, fix annoying bugs, make everything work better with new software, add important security updates, and sometimes even introduce cool new features. Plus, if you get any new audio gear, it ensures everything runs smoothly.
Step 1
Right click on Windows Icon
Step 2
Select Device Manager
Step 3
Now expand Audio inputs and outputs
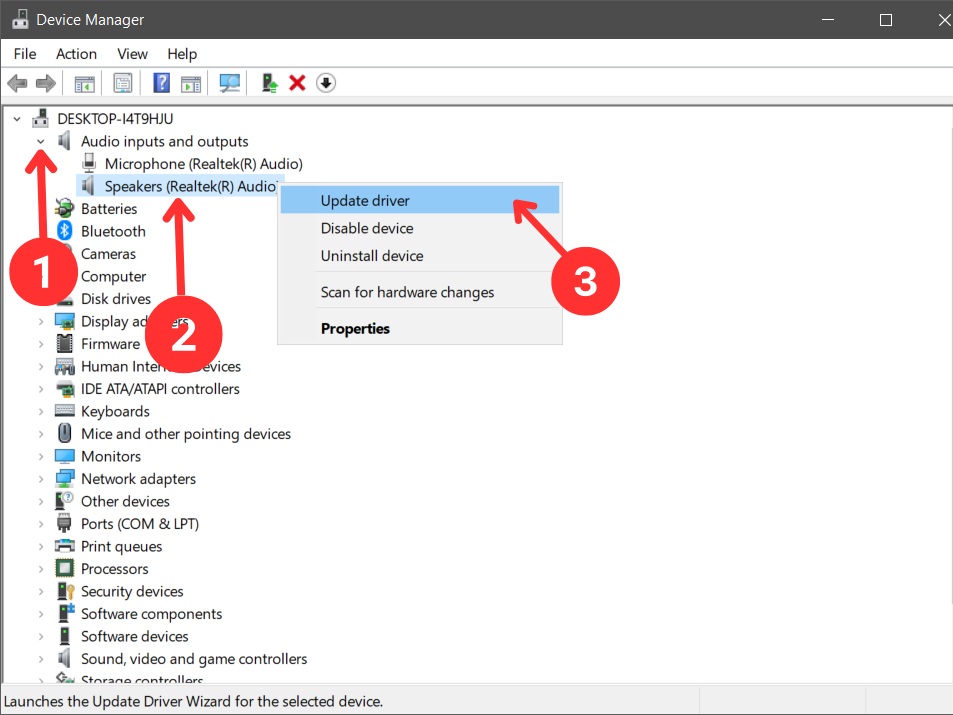
Step 4
Right Click on Speakers and select Update driver
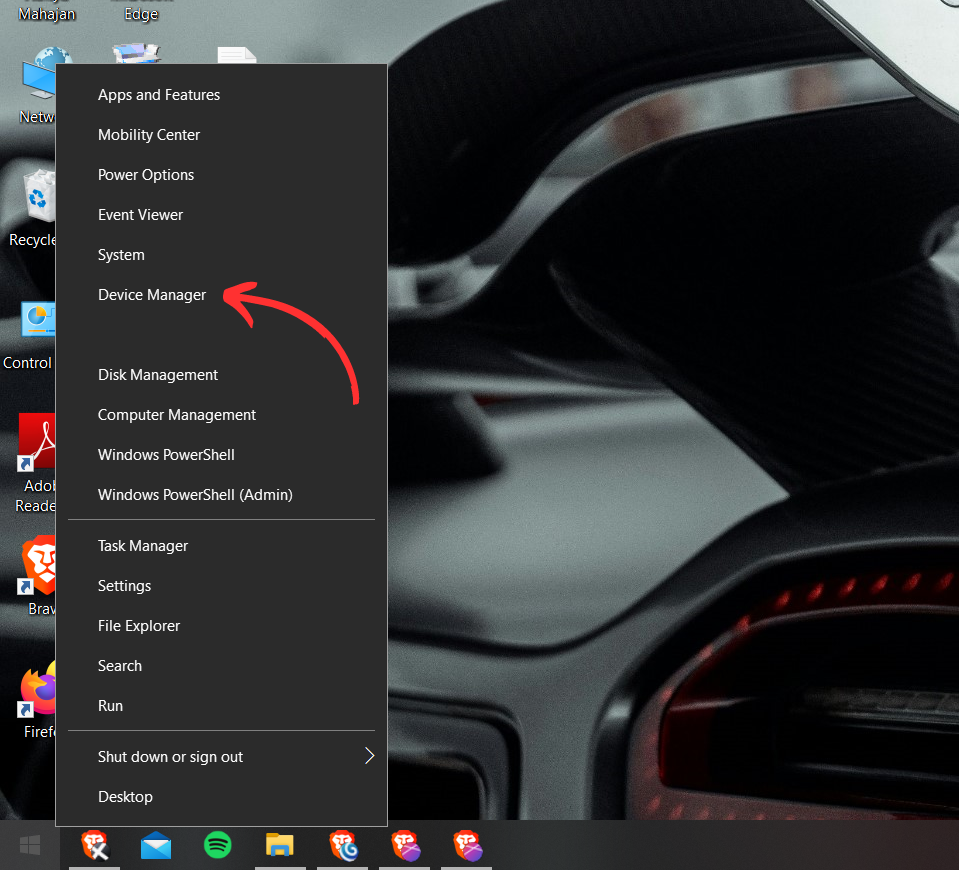
5. Update IDT codec
The IDT (Integrated Device Technology) codec is responsible for managing audio input and output, and an outdated or corrupted codec can lead to various sound problems, including the absence of audio from headphones. Therefore you must update the driver. Follow the steps given below:
Note: This method will only work if IDT is installed.
- Right-click on the Start Icon and choose Device Manager.
- Expand the Sound, video, and game controller
- Now search for IDT High Definition Audio CODEC right-click on it and Update them.
Seeking Further Help
If you are still facing no sound problems with your headphones consider the following:
- Go to your nearest computer repair shop in case of hardware failure.
- Check for additional solutions in the Microsoft community.
Conclusion
Resolving headphone sound issues on a PC involves thorough preliminary checks and systematic troubleshooting. Start by ensuring connections and settings are correct. If problems persist, update audio drivers, adjust sound settings, or check for hardware issues. These steps can effectively restore sound. Regular system updates and maintenance are essential for ongoing audio reliability. Future advancements in PC audio technology may simplify troubleshooting, enhancing the user experience. Following these guidelines will help PC users address and prevent audio issues with their headphones.


![764+ Best Beach Hashtags for Instagram 2024 [Updated]](https://gadgetsexpo.org/wp-content/uploads/2024/09/Best-Beach-Hashtags-for-Instagram-Updated.png)
![493+ Best Bird Hashtags for Instagram [Updated]](https://gadgetsexpo.org/wp-content/uploads/2024/09/Best-Birds-Hashtags-for-Instagram-Updated.png)
![681+ Best Ganpati Hashtags for Instagram 2024 [Updated]](https://gadgetsexpo.org/wp-content/uploads/2024/09/Best-Cooking-Hashtags-for-Instagram-Updated-1.png)
Leave a Reply