Introduction
I’ve been there—chatting away to my Google Assistant, expecting those snappy responses, when suddenly, all I get is the cold shoulder. It’s like my trusty Android companion decided to take a day off.
Whether you’re on a Samsung Galaxy or another Android device, it’s a real curveball when “Hey Google” goes quiet. I know the frustration, the urge to go right back to the good old days of typing. But hey, I’ve got some quick fixes tucked up my sleeve, and I’m here to share them with you. I’ll walk you through a checklist to get your voice assistant attentive again: from toggling the Google app settings to giving your microphone a once-over. Don’t let a silent Google Assistant app put a damper on your high-tech lifestyle. Let’s troubleshoot this together and bring back that “OK Google” magic.
Preliminary Checks Before Troubleshooting
1. Ensure your Samsung Phone is Up to Date with the Latest Software
First off, hit the ground running by ensuring your trusty Samsung Phone is loaded with the latest software. Swiftly navigate to Settings > Software Update and see if any updates are waiting in the wings.

2. Secure a Steady Connection
Next up, a rock-solid Wi-Fi or data connection is your golden ticket to Google Assistant’s magic. Without it, those voice commands just won’t stick.
Sometimes it’s not the network, the problem might be with your phone, if that’s the case refer this article: Samsung S22 Mobile Data Not Working: Causes & Fixes
3. Google Service Glitch? Do a Quick Check!
Sometimes, it’s not you, it’s Google. A breezy search can reveal if there’s a Google hiccup messing with your digital sidekick. If “Hey Google” is giving you the cold shoulder, it’s worth a look to see if others are in the same boat.
Keep these Checkpoints in Mind: Software Updates, A Reliable Internet Link, and Google’s Own Status. With this trio sorted, your Samsung Galaxy’s assistant should be all ears for your next “OK Google” serenade. And if “OK Google” is still napping, we’ve got the tools to wake it up!

Step-by-Step Troubleshooting Guide: Samsung Google Assistant Not Working
1. Restart Your Phone
It might seem simple, but restarting your device can fix a multitude of issues.
Press and hold the power button, then select “Restart”. After the device restarts, try using Google Assistant again.
2. Check Microphone Functionality
Google Assistant needs a working microphone.
Step 1
Verify Google Assistant’s microphone functionality by recording a voice memo on your Android phone.
Step 2
If no sound is captured, inspect the microphone for obstructions or debris.
3. Retrain Voice Model
Google Assistant relies on a voice model to accurately interpret your commands. If it struggles with your voice on a Samsung Galaxy, retraining the model will help.
Step 1
Dive into Google Assistant settings on your Samsung Galaxy Phone.

Step 2
Hit “Google Assistant.”

Step 3
Select “Voice model.”

Step 4
Choose to “Retrain voice model” to get Google Assistant up to speed with your voice.

Step 5
Just follow the prompts, saying “OK Google” and “Hey Google” to teach it anew.
4. Update Google App and Google Assistant App
Outdated apps can lead to functionality issues.
Step 1
Open the Google Play Store and check “My apps & games” for updates.
Step 2
Update both the Google app and the Google Assistant app if available.
5. Clear Cache and Data for Google App
Clearing the cache can often resolve persistent app issues.
Go to Settings > Apps > Google App > Storage, then tap on “Clear Cache” and “Clear Data”.
6. Enable Google Assistant and Related Permissions
Permission is essential for Google Assistant to work properly.
Go to Settings > Google > Settings for Google Apps > Search, Assistant & Voice > Google Assistant > Hey Google and Voice Match > Assistant to toggle it on.
Review the permissions and enable those that are essential for Google Assistant’s functionality.
7. Disable Battery Saver
Battery Saver can restrict background data and affect the performance of Google Assistant.
Swipe down from the top of the screen to access quick settings and turn off Battery Saver if it’s on.

8. Remove Back cover
Incorrectly positioned cases, particularly on the back, can obstruct the microphone at the bottom, leading to recognition problems with Google Assistant’s “Hey Google” wake-up command. If you’re experiencing issues where the assistant stops responding, a simple troubleshooting step is to remove the back cover, which may obstruct the microphone and impede voice commands.
9. Disable Bixby and Other Voice Assistants
Step 1
Initiate this process by accessing the “Settings” application on your Samsung Galaxy device.
Step 2
Within “Settings,” proceed to scroll until you reach the “Apps” section and select it.

Step 3
In the list of applications, locate “Bixby Voice” – the integrated voice assistant from Samsung.

Step 4
Select “Disable” to temporarily deactivate Bixby Voice. This action ensures that there is no interference with Google Assistant.

Step 5
Return to the previous screen and apply the same action to “Bixby Vision”.
If your device houses additional voice assistants, please disable each through their respective settings in the same manner.
Once you’ve followed these troubleshooting steps, give Google Assistant a test drive. Just say “Hey Google” and see if it’s working in harmony without the Bixby blues. If you’re using a Google Pixel, or any Android phone, really, these steps can help ensure Google Assistant is the star of the show. Remember, your phone should be more than smart—it should be Google-smart.
Advanced Troubleshooting Techniques: 3 Ways to Fix Google Assistant
If the above steps didn’t fix the Google Assistant issue, consider these advanced techniques:
1. Booting in Safe Mode
Step 1
Press and hold the power button on your device until the ‘Power off’ prompt appears.
Step 2
Press and hold the ‘Power off’ icon until the ‘Safe Mode’ prompt shows up.

Step 3
Tap ‘Safe Mode’ to enable it. This mode will disable all third-party apps.

Check if Google Assistant works properly. If it does, an app conflict might be the issue, and you can uninstall recently added apps one by one to isolate the culprit.
2. Resetting Google App Preferences
Step 1
Go to ‘Settings’ and select ‘Apps’ or ‘Application Manager’.
Step 2
Tap on the ‘Google’ app, then select ‘Storage’ and hit ‘Manage Space’.
Step 3
Choose ‘Clear All Data’ to reset the app preferences.
This action can often fix issues with the Google Assistant not working correctly.
3. Factory Reset
Before performing a factory reset, ensure your data is backed up.
Step 1
Go to ‘Settings’ and scroll down to ‘General Management’, then tap ‘Reset Options’.

Step 2
Select ‘Erase all data (factory reset)’ and confirm your choice.

This step will restore your Samsung Galaxy device to its original state, potentially resolving any persistent Google Assistant glitches.
Seeking Further Help
If you’ve exhausted all the steps and still find yourself at a standstill, it’s time to:
- Contact Samsung Support for professional assistance.
- Visit the Samsung Members Community Forums to see if other users have found solutions.
- Head to a Samsung Service Center if you suspect a hardware issue.
Conclusion and Final Thoughts
We’ve covered a range of troubleshooting solutions to fix the Google Assistant and get it working again on your Samsung Galaxy devices. By following this guide, you should be able to resolve the issues without needing to do further research. Stay connected and in control with a fully functional Google Assistant.
FAQs
How do I Update Google Assistant on My Samsung Galaxy S20?
Google Assistant updates are generally included in Google app updates. To update, navigate to the Google Play Store, search for the Google app, and tap ‘Update’ if available. Keeping your device’s software up-to-date is also crucial, so ensure your operating system is updated to the latest version in the ‘Software update’ section of your device settings.
What Languages are Supported by Google Assistant on the Samsung Galaxy S20?
Google Assistant supports multiple languages. To see the full list of supported languages and to change the language settings on your Samsung Galaxy S20, go to the Google Assistant settings, tap ‘Languages’, and select your preferred language from the list provided.

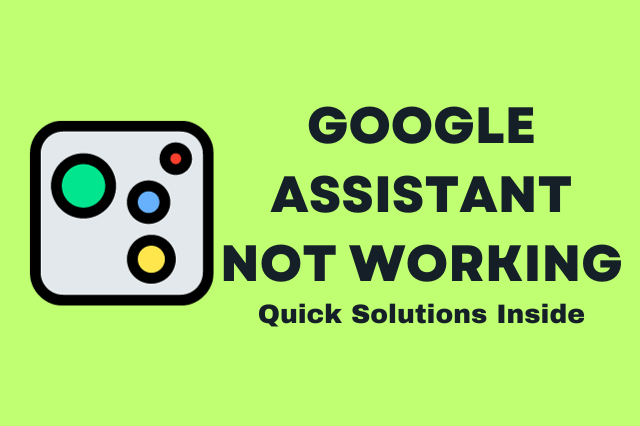
![681+ Best Ganpati Hashtags for Instagram 2024 [Updated]](https://gadgetsexpo.org/wp-content/uploads/2024/09/Best-Cooking-Hashtags-for-Instagram-Updated-1.png)
![691+ Best Cooking Hashtags for Instagram 2024 [Updated]](https://gadgetsexpo.org/wp-content/uploads/2024/08/Best-Cooking-Hashtags-for-Instagram-Updated.png)
![487+ Best Rakshabandhan Hashtags for Instagram 2024 [Updated]](https://gadgetsexpo.org/wp-content/uploads/2024/08/487-Best-Rakshabandhan-Hashtags-for-Instagram-2024-Updated.png)
Leave a Reply